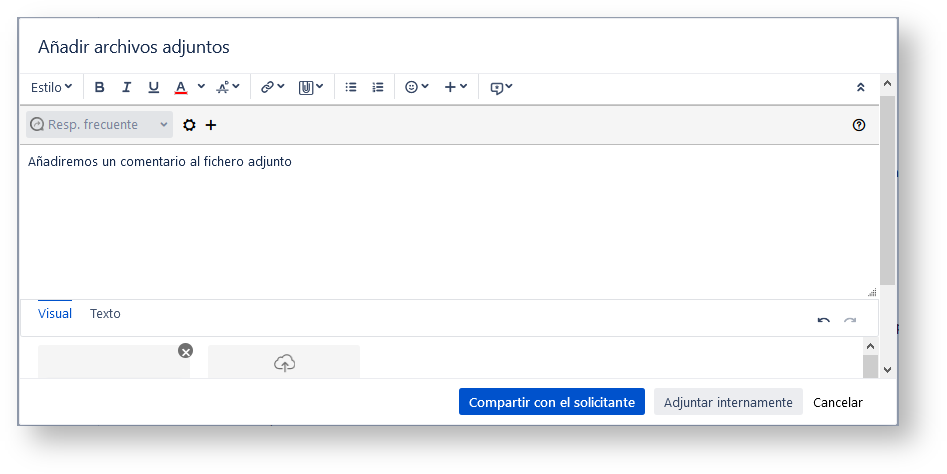¿Qué es una solicitud?
Una Solicitud puede ser diferentes tipos de problemas, que pueden representar cualquier cosa, desde una consulta informática, resolución de incidencias, instalación de servidores, ...
En Jira Service Desk, una solicitud es un paquete de trabajo en el que trabajan los gestores. Por ejemplo, una solicitud de un Usuario aparece de la siguiente manera:
Como gestor, nos llegará la solicitud a la mesa de servicio para poder trabajar con ella, tendrá el siguiente aspecto:
En esta vista podemos visualizar diferentes áreas en la solicitud:
- Identificación: Nos muestra en la parte superior de la pantalla la Clave y el Asunto de la solicitud.
- Barra de botones: Aparece debajo del área de identificación y nos muestra un conjunto de botones que nos permite realizar diferentes acciones/transiciones sobre la solicitud (los botones varían en función del tipo de solicitud, y estado).
- Detalles de la solicitud: Se muestran debajo de la barra de botones. Nos muestra la información principal de la comunicación: el tipo, el estado, la descripción (el texto detallado por el solicitante) y los documentos adjuntos. En esta área pueden aparecer también datos específicos que varían en función de cada tipo de solicitud.
- Datos del solicitante: En algunos proyectos, en el área de detalles de la solicitud de hay un apartado con los Datos del solicitante donde aparecen los datos adicionales del solicitante: Nombre, Colectivo al que pertenece, Adscripción, Teléfono, Ubicación, login, ...
- Actividad: Nos muestra toda la actividad que ha tenido la solicitud como comentarios entre el gestor y el solicitante, e internos entre los diferentes gestores de la solicitud, Bitácora de Trabajo (registro de tiempo y trabajos realizados en la solicitud), Transiciones de estados, cambios en los diferentes valores de los campos, ...
- Información adicional: Aparece en la parte derecha de la pantalla. Nos muestra la información adicional de la solicitud, como por ejemplo, fechas de plazo de resolución, las personas relacionadas con la solicitud (el gestor asignado, el solicitante que la creó, ...), los datos de la solicitud original y las fechas relevantes de la comunicación (creación, última modificación, resolución).
Adjuntar archivos y capturas de pantalla a las solicitudes
Para compartir información con los Usuarios, podemos adjuntar documentos, imágenes y capturas de pantalla a nuestras Solicitudes. También podemos restringir los archivos adjuntos para que únicamente los vean nuestro equipo.
Añadir un adjunto
Podemos agregar archivos e imágenes a cualquier problema en nuestra Solicitud en la mesa de servicio.
- Cuando trabajemos en una solicitud, podemos arrastrar y colocar el archivo sobre la Solicitud o pulsaremos sobre la opción [explorar] del área de Adjuntos de la Solicitud.
2. Podemos agregar un comentario con más información sobre el archivo adjunto.
Compartir adjuntos con el solicitante
Desde la última versión de JIRA si no añadimos un comentario al fichero adjunto el Solicitante no podrá acceder a este, únicamente podrá acceder si posteriormente se añade como adjunto a un comentario.
3. Podemos compartir el archivo con el Solicitante/Usuario, o con el equipo de gestores.
Al agregar o editar un comentario, también podemos agregar los archivos adjuntos de la solicitud. En este caso podremos visualizar el icono agregado a la ventana de comentarios. Tan pronto como compartamos el comentario, veremos la vista previa del archivo.
Algunas consideraciones para los archivos adjuntos:
- Formatos de archivo: GIF, JPG, PNG, ...
- Los nombres de archivo no pueden contener ninguno de estos caracteres: '\', '/', '\ "', '%', ':', '$', '?', '*'.
- De forma predeterminada, el tamaño máximo de cualquier archivo es de 10Mb, aunque el administrador de Jira puede personalizar este límite.
Ordenar y administrar archivos adjuntos
el área de Adjuntos de la Solicitud nos muestra una lista de opciones para ordenar, administrar y descargar archivos adjuntos.
- Seleccionamos los tres puntos a la derecha del área de adjuntos para abrir el menú.
- Reordenaremos los archivos adjuntos según el criterio seleccionado. Este criterio se aplicará a todas las solicitudes de nuestro proyecto y se perderá una vez que cerremos la sesión.
- Para eliminar archivos adjuntos del problema, seleccionaremos Administrar archivos adjuntos o colocar el cursor sobre el archivo adjunto y seleccionar el icono de papelera.
Acceder al contenido del archivo ZIP
Podemos visualizar el contenido de un archivo ZIP (incluidas las extensiones de nombre de archivo [.zip] o [.jar]) en el área de Adjuntos.
- Seleccionaremos los tres puntos a la derecha del área de adjuntos para abrir el menú y elegiremos [Lista].
- En la vista de Lista, pulsaremos sobre el icono de flecha [>] delante del nombre del archivo comprimido para ver y descargar sus archivos indivuales.
- Para descargar el archivo zip completo utilizaremos la opción [Descargar Zip].
Capturar y adjuntar capturas de pantalla
Podemos capturar una pantalla en el portapapeles del sistema y pegarla directamente en un problema.
- Realizar una captura de pantalla con el método abreviado del teclado del sistema.
- Pegaremos la imagen del portapapeles en la Solicitud utilizando el método abreviado del teclado del sistema o el menú contextual. Aparecerá el cuadro de diálogo [Añadir archivos adjuntos].
- Introduciremos un nombre de archivo único para cada archivo.
- Seleccionaremos la opción [Compartir con el solicitante] o [Adjuntar internamente].
NOTA: Si cargamos un archivo adjunto con el mismo nombre de archivo que un archivo adjunto existente a la vista del problema, se mostrarán imágenes duplicadas. Este es un problema conocido que se puede rastrear aquí:
Este comportamiento no ocurre cuando un cliente carga un archivo adjunto con el mismo nombre de archivo que un archivo adjunto existente en nuestro portal de Usuario o desde un correo electrónico. Jira Service Desk agrega un sufijo a cada nombre de archivo para evitar la duplicación de imágenes. |
Colaborando en Solicitudes
Podemos mantener informado a nuestro equipo fácilmente utilizando el botón para compartir el problema con otros usuarios. Si el administrador ha habilitado el acceso anónimo, también podemos compartir problemas introduciendo la dirección de correo electrónico de un usuario que no sea de JIRA.
Si deseamos invitar a miembros de nuestro equipo para que nos ayuden a trabajar en una solicitud, podemos mencionarlos utilizando @ y su nombre de usuario (login) en la descripción o comentario de la solicitud. Las personas que ya estan involucradas en la solicitud, como el reportero o un comentarista, aparecerán primero en la lista de usuarios para que pueda seleccionarlos más rápido. Debemos tener en cuenta que los usuarios que mencionemos serán notificados una vez que se guarde la descripción de la solicitud o el comentario. En Jira Service Desk, el administrador puede habilitar [Participantes de la solicitud], que aparecerá como otro campo de la solicitud. Podremos agregar en este campo otros gestores o usuarios para ayudarlo a resolver la solicitud del usuario original.
Comentar las Solicitudes
| Qué | Cómo |
|---|---|
| Añadir un comentario | Pulsar sobre el botón y se abrirá la ventana que nos permitirá añadir un nuevo comentario. |
| Eliminar un comentario | Situarnos en el comentario que deseemos eliminar y, seleccionaremos el icono de la papelera ubicado en el comentario. Confirmaremos que deseamos eliminar este comentario del problema seleccionado y eliminaremos cuando nos lo solicite. |
| Editar un comentario | Seleccionar el icono ubicado en el comentario y editar el texto o las restricciones (visibles para ...) según sea necesario. Cuando guardemos el comentario revisado, veremos [editado] que se muestra para indicar que el comentario ha sido editado. Podemos colocar el cursor sobre [editado] para visualizar quién editó el comentario y cuándo. |
| Enlace a un comentario | Pulsaremos con el botón derecho en el icono enlace permanente (Permalink) del comentario y luego copiaremos el enlace permanente al comentario. Pegaremos el enlace permanente copiado en nuestro correo electrónico o mensaje de chat. Pulsar sobre el enlace permanente nos lleva a ese comentario en particular en el Gregal correspondiente. Si nuestro Gregal contiene una lista extensa de comentarios, la página del Gregal se desplazará hacia abajo automáticamente para que el comentario vinculado sea visible. |
| Restringir un comentario | Selccionaremos [Comentar internamente] para otros gestores y colaboradores o la opción [Compartir con el solicitante] para todos. |
Respuestas almacenadas (plantillas) para comentarios
Las respuestas almacenadas o plantillas nos permiten crear, editar y administrar respuestas que luego podemos usar en cualquier momento, directamente desde la pantalla desde la vista de Detalle del Gregal. Todos los gestores de nuestro proyecto tienen acceso a las plantillas guardadas, por lo que nuestros compañeros pueden aprovechas nuestras respuestas guardadas y nosotros podemos aprovechar las respuestas de los demás compañeros.
Algunos ejemplos típicos de plantillas podrían ser:
- Una solicitud de más información del usuario,
- un mensaje corto que el trabajo está en curso y la próxima actualización será en 24 horas, o
- una respuesta larga pidiendo al usuario que acepte los términos y acuerdos antes de continuar con el trabajo.
Podemos acceder a nuestras plantillas al agregar un comentario, seleccionando el icono de plantillas . Podemos agregar una respuesta directamente desde el menú popular o de uso frecuente, o podemos buscar nuestra respuesta escribiendo el nombre en el campo de búsqueda y seleccionándolo. La respuesta predeterminada se agregará al campo de comentarios. Podremos seguir editando nuestro comentario, no se agregará al Gregal hasta que agregaremos el comentario.
Para editar una respuesta predefinida, seleccionaremos el icono y [Editar respuestas frecuentes de proyecto], seleccionaremos la respuesta que deseamos cambiar y pulsaremos sobre [Editar].
Para agregar una respuesta predefinida, podemos comenzar con el texto que ya introdujimos en el campo de comentario o con un campo de comentario en blanco. Seleccionaremos y [Guardar respuesta frecuente de proyecto] y completaremos el formulario con un nombre para nuestra respuesta, y luego seleccionaremos [Guardar].
Utilizar variables en respuestas predefinidas
Una variable es una forma poderosa de personalizar nuestra respuesta. El uso de una variable en nuestra respuesta permite que la respuesta contenga automáticamente información relacionada con el Gregal. Por ejemplo es posible que deseemos personalizar nuestra respuesta agregando el nombre del usuario o agregando la clave del Gregal. La lista actual de variables se muestra en la siguiente imagen:
Dar formato wiki al texto
La notación de formato de texto de la aplicación JIRA nos permite utilizar funciones de texto enriquecido como:
- Texto en cursiva, negrita y subrayado
- Múltiples niveles de títulos
- Viñetas, listas numeradas, tablas y citas
- Imágenes
- Macros
Cuando editamos la descripción de un problema, un comentario o cualquier campo de texto enriquecido, podemos expandir la barra de herramientas del editor wiki simple para formatear nuestro texto y seleccionar [Visual] para ver cómo aparecerá el texto formateado. Debemos tener en cuenta que el administrador de JIRA puede habilitar, deshabilitar y configurar el renderizador que nos permite usar el marco visual wiki, por lo que las opciones pueden variar ligeramente.
Macro HTML Cuando utilicemos la macro HTML, que nos permite agregar código HTML a una Solicitud, solo debemos utilizar el formato como si estuviéramos incluyendo algo dentro del {{<body>}} directamente. Esto evita que rompa accidentalmente el formato de la página o anule el CSS de Jira. |
Debemos tener en cuenta que si nuestro administrador ha habilitado el editor de texto enriquecido, aún podremos formatear nuestro contenido utilizando el marco wiki, pero si seleccionamos el editor Visual, veremos el marco aplicado directamente.
- 4.1.- Gregales enlazados
- 4.2.- Editor Visual
- 4.3.- Flujos de Trabajo (Workflows)
- 4.4.- Registro de trabajo en la solicitud
- 4.5.- Agregar participantes y observadores en la solicitud
- 4.6.- Indicadores de tiempo (ANS/SLA) en las solicitudes
- 4.7.- Recopilar los comentarios sobre la satisfacción del cliente (CSAT)
- 4.8.- Notificaciones de los gestores
- 4.9.- Traspasar una Solicitud a otra Unidad