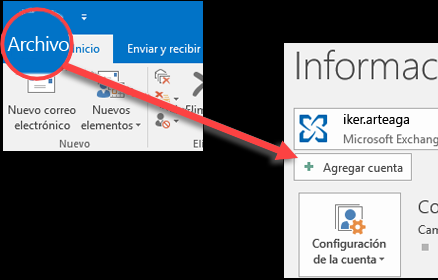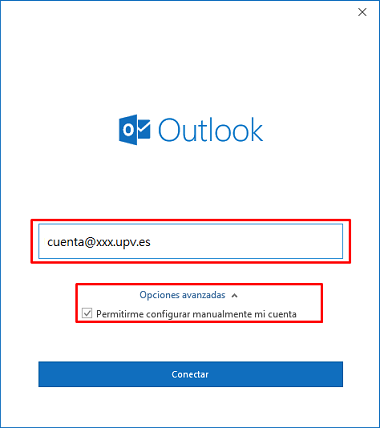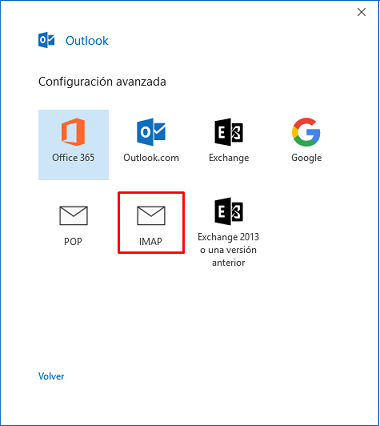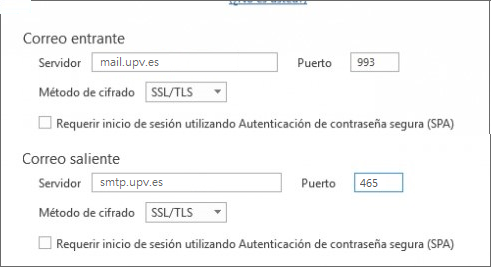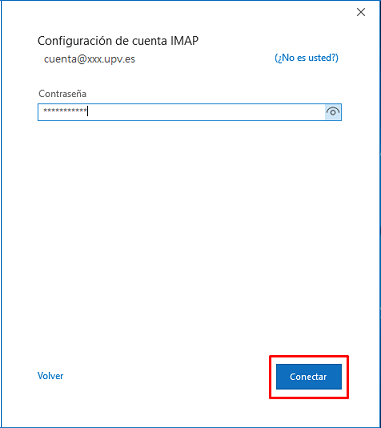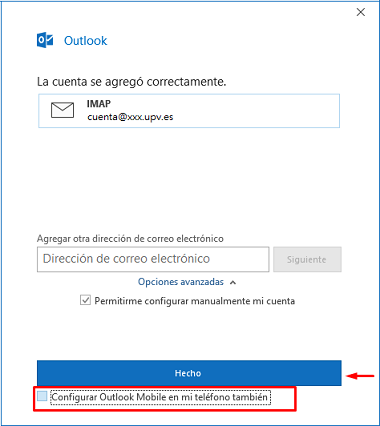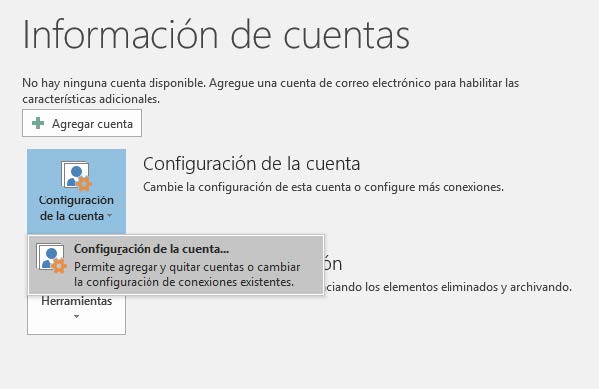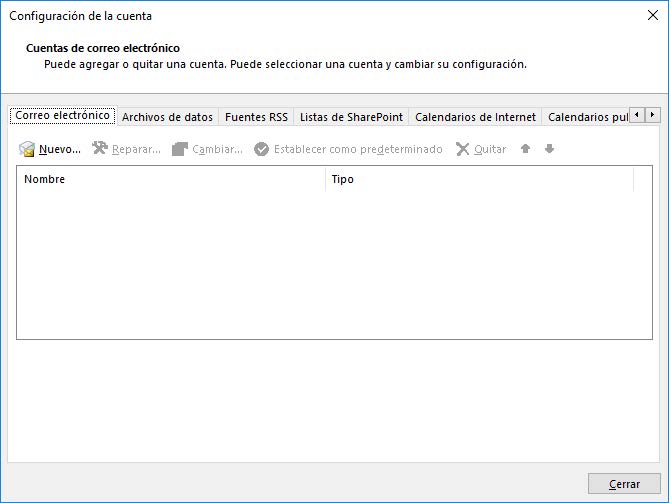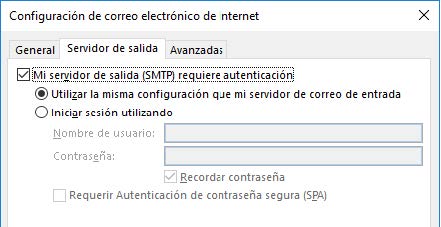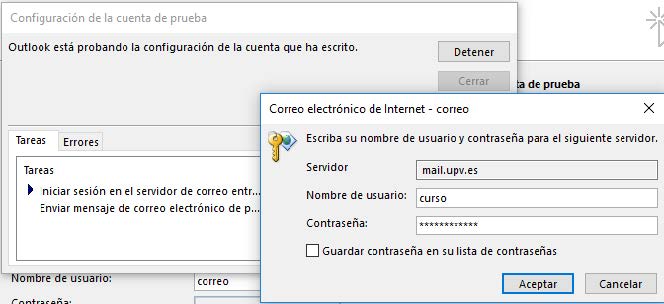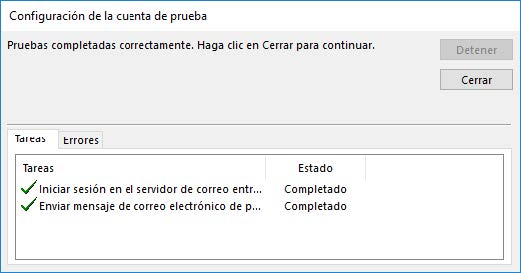Actualmente, el correo de la UPV, está en un proceso de migración al correo de Microsoft 365. Considere utilizar alternativamente el correo de Microsoft 365, consultando el siguiente enlace Configurar la cuenta de correo electrónico UPV de Microsoft 365
Servicio de correo para los miembros de la UPV accesible mediante cliente IMAP, POP3, y Webmail
Cómo acceder al correo:
- Vía web:
- https://webmail.upv.es (necesita contraseña de correo)
- desde la Intranet
- Configurando un cliente de correo (Outlook, thunderbird, Mail, ...): (necesita contraseña de correo)
- Servidor de entrada: mail.upv.es
- IMAP: puerto SSL 993 (Recomendado)
- POP3: puerto SSL 995
- Servidor de salida: smtp.upv.es
- Puerto SSL 465 en (Thunderbird, Outlook Express, Outlook 2003 y Windows Mail) y autenticado o puerto TLS 587
- Servidor de salida: smtp.upv.es
Le recordamos que el usuario y contraseña de este servicio SMTP no son las contraseñas de la intranet ni del servicio de autenticación de Microsoft, sino unas credenciales específicas para el correo que puede modificar desde su intranet
Guías de configuración
Actualmente, el correo de la UPV, está en un proceso de migración al correo de Microsoft 365. Considere utilizar alternativamente el correo de Microsoft 365.
Configurar la cuenta de correo electrónico UPV de Microsoft 365
Outlook 365 y 2019
Seleccione Archivo > Agregar cuenta.
Escriba su dirección de correo electrónico de la UPV y seleccione Opciones avanzadas. Marcamos la casilla Permitirme configurar manualmente mi cuenta, e introducimos la cuenta de correo que deseamos configurar .
Seleccione el tipo de cuenta IMAP.
Introduzca la configuración del servidor de entrada y de salida.
Servidor de correo entrante: mail.upv.es
Puerto: 993
Método cifrado: SSL/TLS
Servidor de correo saliente: smtp.upv.es
Puerto: 465
Método de cifrado: SSL/TLS
A continuación escriba la contraseña de la cuenta de correo y clic en Conectar.
Habiendo finalizado la configuración, se mostrará la información de la cuenta. También tendrá la opción de configurar su correo en la aplicación de Outlook para móvil mediante un link con mayor información.
Otulook 2016
Microsoft Outlook 2016 es el popular cliente de correo electrónico que además permite coordinar agendas y mantenerse actualizado con sus contactos. Requiere Windows 7 o posterior y no es compatible con las aplicaciones de Office 2013.
Antes de empezar, asegúrese de que conoce su dirección de correo electrónico, junto con la siguiente información:
El servidor de entrada: mail.upv.es.
TipoIMAP(recomendado): Los mensajes quedan en las carpetas del servidor y pueden ser consultados también desde otros ordenadores o programas de correo, incluido el webmail.
El servidor de salida: smtp.upv.es
La contraseña de su cuenta de correo. Si no recuerda su contraseña de correo estándar puede acceder a la Intranet y modificarla.
Si es la primera vez que inicia Outlook 2016 le aparecerá automaticamente el asistente tal y como se muestra en la figura
En caso de que no sea la primera vez que inicia Outlook 2016 vaya al menu Archivo > Configuracion de la cuenta / Agregar Cuenta > pestaña Correo electrónico.
Clic sobre 'Nuevo...'
Marque la casilla 'Configuración manual...'
Seleccione POP o IMAP
En la siguiente ventana introduciremos el nombre y dirección de correo, así como la siguiente información:
Tipo de cuenta: IMAP
Servidor de correo entrante: mail.upv.es
Servidor de correo saliente: smtp.upv.es
Nombre de usuario: (escriba solo su nombre de usuario)
A continuación clic en 'Más configuraciones'
En primer lugar, pulse sobre la pestaña 'Servidor de salida' y compruebe que la casilla 'Mi servidor de salida (SMTP) requiere autenticación' está seleccionada. A continuación marque la opción 'Utilizar la misma configuración que mi servidor de entrada'.
A continuación, desde la pestaña Avanzadas, establezca los siguientes parámetros.
Número de puerto del servidor de entrada (IMAP): 993 . Tipo de conexión: SSL
Número de puerto del servidor de salida (SMTP): 587 . Tipo de conexión: TLS
En el apartado de carpetas introduzca INBOX para la ruta de acceso. Después pulse Aceptar.
Volverá a la pantalla inicial para verificar que la información introducida es la correcta. Introduzca su nombre de usuario y la contraseña del correo y pulse en Aceptar
Si la información y la configuración son correctas le aparecerá una pantalla como la mostrada a continucación. Pulse 'Cerrar' para terminar con la comprobación.
Para terminar, si todo está correctamente le aparecerá la siguiente ventana. Pulse Finalizar para cerrar el asistente. Le pedirá la contraseña para poder descargar todos los mensajes de su cuenta y mostrarlos en la bandeja de entrada. Introdúzcala para acceder a su cuenta.