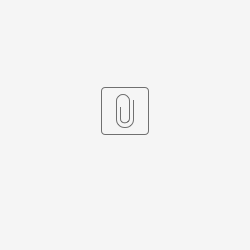DOCENTE
PoliformaT permite configurar gráficamente Safe Exam Browser para nuestros exámenes. Sin embargo, si queremos añadir configuraciones personalizadas, deberemos subir nuestro propio archivo de configuraciones. Para controlar a qué enlaces puede acceder un estudiante y a cuáles no, deberemos generar un archivo de personalización del Safe Exam Browser. A continuación, explicamos los pasos a seguir para usar nuestra propia configuración:
Hemos dejado explicado en el archivo cómo modificar las configuraciones. Pero detallamos las dos más importantes:
Configurar una contraseña para salir desde Safe Exam Browser
Recomendamos permitir salir del SEB, habilitando para ello una contraseña. De esta forma, el docente, en caso de ser necesario, podrá cerrarle el navegador a un estudiante.
Deberemos dejar intactas las siguientes líneas:
<!-- Habilitar salir desde Safe Exam Browser -->
<!-- Por defecto está activo. Cambia el valor de "true" a "false" para deshabilitarlo -->
<!-- Recomendamos que se deje activo (true) y configures una contraseña (explicado a continuación) -->
<key>allowQuit</key>
<true/>
A continuación, deberemos crear la clave para permitir salir del navegador. Esta clave debe ser transformada mediante un proceso de codificación. Esto implica generar un hash de la misma.
Podemos, por ejemplo, hacerlo a través de la siguiente página web:
https://emn178.github.io/online-tools/sha256.html
. Ponemos la clave deseada en el campo "input" y copiamos el "output". Lo usaremos en el siguiente paso.
A continuación, deberemos pegar el "output" generado entre las etiquetas string:
<key>hashedQuitPassword</key>
<string></string>
Por ejemplo:
<key>hashedQuitPassword</key>
<string>5e884898da28047151d0e56f8dc6292773603d0d6aabbdd62a11ef721d1542d8</string>
Ahora solo quedará borrar las siguientes dos líneas:
<!-- Para habilitar el uso de contraseña, borra esta linea
--> <!-- Para habilitar el uso de contraseña, borra esta linea -->
Habilitar la navegación a enlaces externos y bloquear el resto
Podemos querer permitir a los estudiantes acceder a ciertas páginas webs mientras realizan el examen. Por ejemplo, hacer uso de traductores online.
Se deberá facilitar por escrito en el examen el enlace a la página web deseada. Para ello,
- Activaremos el campo de texto enriquecido en el campo de texto de la pregunta para aquellas preguntas en las que queramos que los estudiantes puedan abrir un enlace.
- Añade la URL: Cómo insertar o editar un vínculo en el editor de texto. En el momento en que abran el enlace, podrán mantener la página abierta para el resto de preguntas. Aún así, recomendamos que se inserte el enlace en todas las preguntas en que sea necesario su acceso.
Sin ninguna configuración personalizada, desde el propio SEB se acceder al enlace. Esto es porqué el SEB se configura por defecto para que se puedan abrir todos los enlaces disponibles desde la página del examen.
En el archivo de configuraciones del SEB, nos desplazamos hasta el final, en busca de las siguientes líneas:
<!-- URLS permitidas -->
<key>URLFilterEnable</key>
<true/>
<key>URLFilterRules</key>
<array>
<!-- Para habilitar la navegación a enlaces externos, insertar el enlace entre las etqiuetas <string></string> -->
<!-- Puedes duplicar permitir tantas URLs como desees -->
<!-- Para habilitar la navegación, borra esta linea
<dict>
<key>action</key>
<integer>1</integer>
<key>active</key>
<true/>
<key>expression</key>
<string></string>
<key>regex</key>
<false/>
</dict>
--> <!-- Para habilitar la navegación, borra esta linea -->
Para cada enlace al que queramos permitir el acceso, duplicaremos las siguientes líneas:
<dict>
<key>action</key>
<integer>1</integer>
<key>active</key>
<true/>
<key>expression</key>
<string></string>
<key>regex</key>
<false/>
</dict>
Insertaremos el enlace entre las etiquetas string del bloque anterior:
Para el uso de DeepL traductor, por ejemplo, tendremos lo siguiente:
<dict>
<key>action</key>
<integer>1</integer>
<key>active</key>
<true/>
<key>expression</key>
<string>deepl.com/es/translator</string>
<key>regex</key>
<false/>
</dict>
El siguiente paso será guardar el fichero.
Si como docente está interesado en implementar este sistema en sus exámenes de PoliformaT, puede acceder al siguiente enlace para más información: Cómo bloquear el entorno de evaluación en exámenes de PoliformaT (Safe Exam Browser).