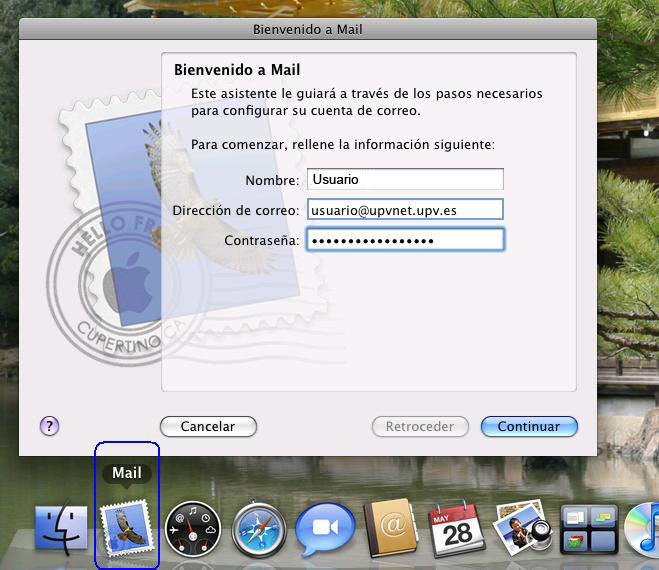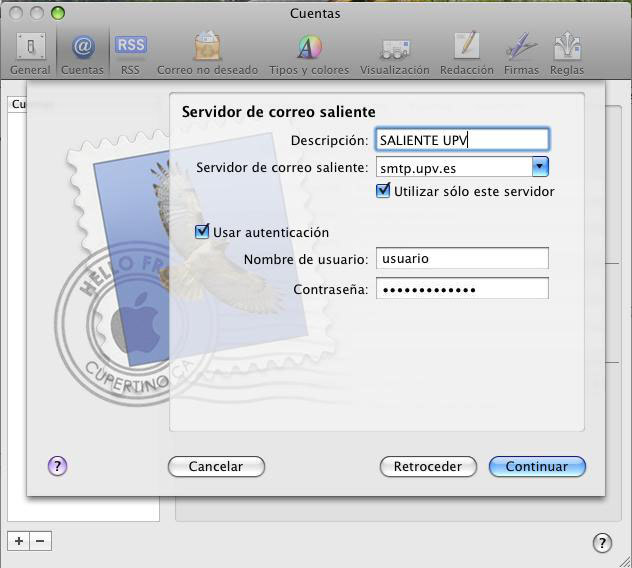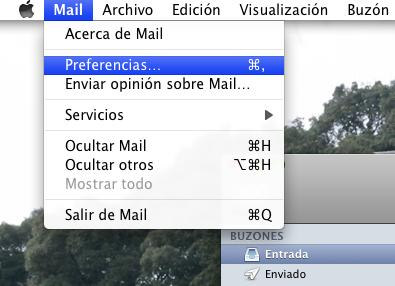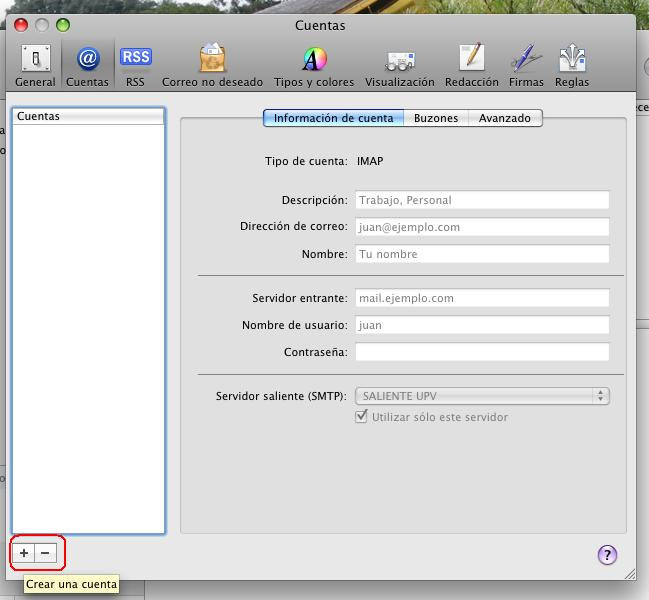...
Para terminar, si todo está correctamente le aparecerá la siguiente ventana. Pulse Finalizar para cerrar el asistente. Le pedirá la contraseña para poder descargar todos los mensajes de su cuenta y mostrarlos en la bandeja de entrada. Introdúzcala para acceder a su cuenta.
Mail (Mac OS X)
Mail es un cliente de correo electrónico incluido exclusivamente en el sistema operativo Mac OS X.
Antes de empezar, asegúrese de que conoce su dirección de correo electrónico, junto con la siguiente información:
El servidor de entrada: mail.upv.es.
Tipo IMAP(recomendado): Los mensajes quedan en las carpetas del servidor y pueden ser consultados también desde otros ordenadores o programas de correo, incluido el webmail.
El servidor de salida: smtp.upv.es
La contraseña de correo. Si no recuerda su contraseña de correo estándar puede acceder a la Intranet y modificarla.
Configuración mediante Asistente
Si es la primera vez que inicia Windows Mail le aparecerá, automáticamente después de pulsar sobre Mail, un asistente. Éste le pedirá su nombre de usuario y contraseña de correo para agregar la primera cuenta, introdúzcalos y pulse Continuar.
En la siguiente página del asistente, seleccionaremos como tipo de cuenta IMAP e introduciremos el nombre del servidor de correo entrante: mail.upv.es,
Introduzca la información referente al servidor de salida: smtp.upv.es. Marque la casilla 'Usar autenticación' y rellene los campos para luego pulsar Continuar.
Para finalizar con la creación de la cuenta, revise el resumen de la cuenta y en caso de ser correcta pulse en Crear.
Configuración manual
Después de entrar en Mail, pulse sobre Mail > Preferencias tal como mostramos en la figura
pulse sobre el símbolo ‘+’ situado en la parte inferior de Cuentas para añadir una nueva cuenta
| Info | ||
|---|---|---|
| ||
...