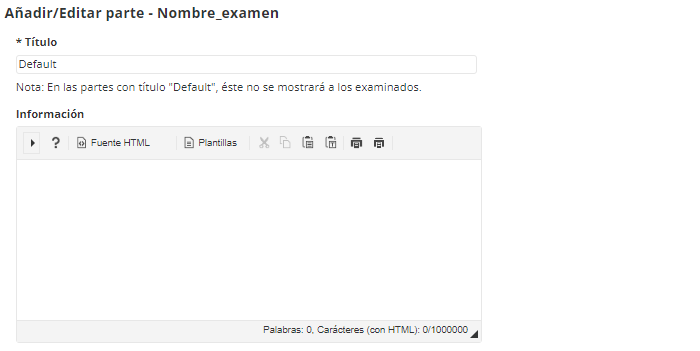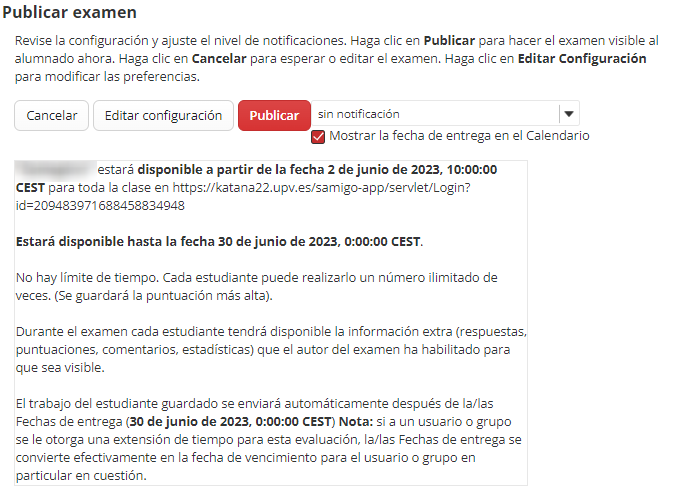DOCENTE
Podemos utilizar la herramienta del asistente para que el propio sistema nos guíe a la hora de crear un examen.
Para crear un examen utilizando el asistente, deberemos rellenar el campo "Crear un nuevo examen" con el título del examen, del apartado "Crear de cero" y seleccionar la casilla de "Crear un examen utilizando el asistente".
Se nos mostrará el siguiente menú, donde podremos:
- "Añadir parte".
- "Vista previa".
- "Imprimir".
- "Configuración".
- "Añadir pregunta".
- "Actualizar la puntuación".
- "Actualizar el orden".
Batería de preguntas.
Para más información sobre cómo crear un examen a partir de una batería de preguntas, acceda al siguiente enlace: Cómo crear un examen a partir de una batería de preguntas.
Para añadir una pregunta, desplegamos el menú y seleccionamos el tipo de pregunta deseado. Para más información sobre los tipos de preguntas y cómo crear cada una de ellas, acceda al siguiente enlace: Tipo de pregunta.
Si anexamos ficheros dentro del editor, en las distintas herramienta de PoliformaT (exámenes, tareas, anuncios, etc.), estos quedan guardados en una carpeta oculta para el alumno en "Recursos". Dicha carpeta se llamará "student-uploads" o "instructor-uploads", dependiendo si dicho anexo pertenece a alumnos o profesores.
Podemos modificar la puntuación de nuestras preguntas si tener que editar una a una. Para ello, en la vista general de edición del examen podemos modificarla.
Escribimos la puntuación de cada pregunta al campo de puntos.
Pulsamos sobre "Actualizar puntuación".
Podemos modificar el orden de nuestras preguntas. Para ello en la vista general de edición del examen podemos reordenarlas asignando una posición.
Elegimos el orden desde los menús desplegables del campo "Pregunta".
Pulsamos sobre "Actualizar orden".
En cualquier momento podemos añadir nuevas partes al examen. Esto puede ser útil para diferenciar partes distintas del examen o para aleatorizar preguntas, por ejemplo.
Para editar una parte, pulsamos en "Editar" y seguimos los mismos pasos.
Para crear una nueva parte, pulsamos en "Añadir parte".
Elegimos la configuración de la parte.
- Podemos elegir "Título" e "Información" que se mostrará en la cabecera de cada parte.
- También podemos añadir "Ficheros adjuntos" para que los estudiantes se los descarguen.
- Seleccionaremos si queremos crear manualmente las preguntas o importarlas de una batería de preguntas. En este último caso,
- Marcaremos las opciones deseadas en "Opciones" y, de desearlo, escribiremos los "Metadatos".
Al añadir preguntas, elegiremos en qué parte queremos que se situen.
Para cambiar en que parte se muestra una pregunta ya creada, pulsamos en "Editar" y seguimos los mismos pasos.
Desde "Distribución de páginas" de "Diseño y aspecto" en "Configuración" podremos elegir cómo queremos que se muestren las partes. Para más información sobre cómo configurar un examen, acceda al siguiente enlace: Configuración de un examen.
Las otras opciones disponibles nos permiten:
Desde esta pestaña accedemos a la vista de modo estudiante, por lo que podremos visualizarlo igual que lo harían los estudiantes:
Para empezar el examen, pulsaremos en "Empezar examen".
Para terminar el examen y salir de la vista, pulsaremos en "Salir de vista previa".
En este apartado se nos muestra una vista previa de impresión del examen.
Lo primero que se nos muestra es un enlace para volver a la lista de exámenes.
A continuación, podremos elegir entre varias opciones de visualizado del examen. Una vez seleccionadas todas aquellas que nos interesen, pulsaremos sobre "Aplicar configuración" para que se hagan efectivos los cambios.
Por último, tendremos la opción de "Imprimir HTML" y "Descargar PDF".
En caso de la existencia de fórmulas, se aconseja utilizar la función "Imprimir HTML". En caso contrario, puede que no se muestren correctamente las fórmulas. Para más información, acceda al siguiente enlace: Imprimir contenido con fórmulas.
Podemos acceder a la configuración de un examen durante el proceso de la creación del mismo o cuando ya está creado. Para más información sobre cómo configurar un examen, acceda al siguiente enlace: Configuración de un examen.
Si el examen está listo para ser visto por los estudiantes lo publicaremos con esta opción.
Confirmaremos nuestra intención de publicar el examen.
También podremos editar la configuración pulsando sobre "Editar configuración".
O elegir si queremos que los estudiantes reciban una notificación seleccionando tal opción del desplegable. Podremos escribiremos un mensaje personalizado junto a la notificación.