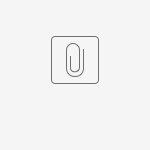Los hipervínculos no funcionan en Outlook
Ver el artículo original en inglés: 310049
Síntomas
Suponga que configura Internet Explorer como explorador predeterminado de Windows. Al hacer clic en un hipervínculo en Microsoft Outlook, recibirá uno de los siguientes mensajes de error, dependiendo de la versión de Outlook:
Esta operación se canceló debido a restricciones en este equipo. Póngase en contacto con el administrador del sistema.
Directivas de su organización están impidiendo al finalizar esta acción para usted. Para obtener más información, póngase en contacto con el departamento de soporte.
Solución
Para resolver este problema, emplee los métodos siguientes en orden. Compruebe si el problema se resuelve después de cada método.
Método 1: Instalar una solución fácil automáticamente
Para corregir este problema automáticamente, haga clic en el botón de Descarga. En el cuadro de diálogo Descarga de archivos , haga clic en Abrir o Ejecutar y, a continuación, siga los pasos en el Asistente para la solución fácil.
- Este asistente puede estar solo en inglés. Sin embargo, la corrección automática también funciona para otras versiones de idioma de Windows.
- Si no está en el equipo que tiene el problema, guarde la solución de solución fácil a un CD o una unidad flash y, a continuación, ejecútelo en el equipo que tiene el problema.
Para Windows 7, Windows Vista, Windows XP, Windows Server 2008 y Windows Server 2003
Método 2: Restablecer la configuración de Internet Explorer
Internet Explorer 11 e Internet Explorer 10
Internet Explorer 9
Internet Explorer 8 e Internet Explorer 7
Internet Explorer 6
Método 3: Exportar e importar la clave del registro desde otro equipo
Esta sección está destinada a usuarios avanzados. Para obtener ayuda con la solución avanzada de problemas, pida al administrador del sistema o póngase en contacto con el Soporte técnico de Microsoft.
Importantsiga cuidadosamente los pasos de esta sección. Pueden producirse problemas graves si modifica incorrectamente el registro. Antes de modificarlo, haga una copia de seguridad del registro para poder restaurar la versión anterior en caso de producirse problemas. Nota: Utilice este método sólo si no funcionan las instrucciones anteriores para cada explorador para resolver este problema. Paso 1: Exportar la clave del registro desde otro equipo
- En un equipo que no tiene este problema, seleccione Inicio > Ejecutar.
- En el cuadro Abrir , escriba regedit y, a continuación, seleccione Aceptar.
- Busque y, a continuación, haga clic en la siguiente subclave del registro: HKEY_LOCAL_MACHINE\Software\Classes\htmlfile\shell\open\command
- En el menú archivo o registro (dependiendo del sistema operativo), seleccione Exportar.
- Anote la ubicación donde se guardará el archivo. El archivo de registro puede guardarse directamente en el disco duro o un disquete.
- Escriba un nombre de archivo único y, a continuación, seleccione Guardar.
- Salga del Editor del Registro.
Paso 2: Importar la clave del registro
- Copie la clave del registro exportada en el escritorio en el equipo con problemas.
- Haga doble clic en el archivo. reg. Puede recibir el siguiente mensaje: Windows 10, Windows 8.1 y Windows 8
Adición de información puede involuntariamente cambiar o eliminar valores y provocar que los componentes dejen de funcionar correctamente. Si no confía en el origen de esta información en C:Users\ < yourlogon > Desktop\regkey.reg, no lo agregue al registro.
Windows 7
¿Está seguro de que desea agregar la información de unidad: ubicación archivo fue copiado archivo\nombre name.reg en el registro?
- Select Yes > OK.
Paso 3: Compruebe que el valor de cadena (Default) de la clave "HKEY_CLASSES_ROOT \.html" es "archivo HTML"
- Select Start > Run.
- En el cuadro Abrir , escriba regedit y, a continuación, seleccione Aceptar.
- Busque y, a continuación, haga clic en la siguiente subclave del registro:HKEY_CLASSES_ROOT \.html
- Asegúrese de que el valor de la cadena (predeterminado) es "archivo HTML". Si no es "archivo HTML", haga clic en (predeterminado), seleccione Modificarentrada archivo HTML en el cuadro información del valor y a continuación, seleccione Aceptar.
- Salga del Editor del Registro.
Última actualización: 19 abr. 2018