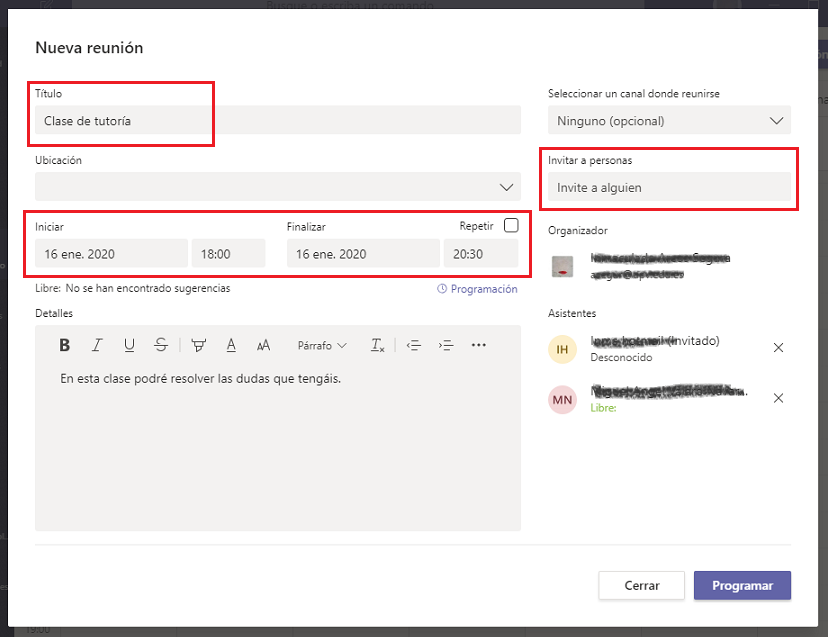...
Si el correo de Office 365 UPV (@upv.edu.es) se usa solo para recibir notificaciones de Office, puede ser conveniente redirigir dicho correo a la cuenta UPV, pero siempre guardando una copia, para que cuando usemos Teams, podamos ver las citas del Calendario de Teams.
Esto se puede realizar de forma muy fácil realizando los siguientes pasos.
1. Abrir el correo de Office 365 UPV
2. Ir a "Configuración" (Rueda dentada en la parte superior derecha)
3. En el panel lateral derecho desplegado, bajar hasta "Configuración de la aplicación" - "Correo"
4. Se abre un panel a la izquierda, y hay que buscar la opción "Cuentas" - "Reenvío"
5. Introduzca la dirección de correo de la UPV en "Reenviar mis mensajes de correo electrónico a:" introduzca su cuenta de corre y marque la casilla "Guardar copia"
¿Existe un atajo para acceder al correo de Office 365?
...
No compatibles: Thunderbird, Mail (Apple), no funciona tampoco con el Outlook 2016 de la UPV
Compatibles: Outlook 2016 que se descarga desde O365. Hay versiones para Windows, Mac OSx, iOS i Android.
Configurar correo Office 365 en Outlook
- Abra Outlook. ...
- Seleccione Archivo > Agregar cuenta. ...
- Escriba su dirección de correo Microsoft @upv.edu.es y seleccione Conectar.
- El asistente buscará la configuración de su cuenta y mostrará la pantalla de autenticación de la UPV, para que ingrese sus credenciales.
- Una vez acabe el asistente de configurar su cuenta le solicitará que reinicie Outlook.
OneDrive
¿Incluye la licencia el sistema de almacenamiento en la nube OneDrive de Microsoft?
...
Reuniones y conferencias en Teams
Usted puede realizar videoconferencias con la herramienta Teams incluida en el paquete Office 365.
Podrá programar una 'Reunión' o 'Evento en directo' con usuarios de la UPV o externos, según sean sus necesidades:
Reunión: reuniones hasta de 250 participantes. Todos los participantes pueden hablar, compartir vídeo, grabar, etc. si así lo desea el organizador.
Evento en directo: “reunión” con más de 250 participantes. Solo las personas previamente establecidas pueden hablar y compartir información, el resto de participantes solo pueden ver y escuchar. Configuración más compleja (véase https://support.microsoft.com/es-es/office/producir-un-evento-en-directo-con-teams-591bd694-121d-405c-b26d-730315e45a22)
Se aconseja pues, optar por programar una Reunión antes que un Evento en directo.
A continuación le mostraremos las diferentes maneras de programar reuniones en Teams.
- Antes de la reunión en Teams
- Programar una reunión en Teams
- Grabar una reunión en Teams
- Información para la Teledocencia con Teams
Antes de la reunión en Teams
Periodicidad
Si la reunión va a ser periódica se recomienda crear un nuevo "Equipo" con los participantes a la reunión, así evitará tener que incluir todos los participantes cada vez que vuelva a programar una nueva sesión.
Si la reunión es puntual, o bien los asistentes varían, no hace falta que cree un "Equipo".
Programar una reunión en Teams
Hay varias formas de programar una reunión en Teams:
Seleccione Programar una reunión en un chat (debajo del cuadro donde escribe un nuevo mensaje) para reservar una reunión con las personas del chat.
Desde Calendario, seleccione Nueva reunión en la esquina superior derecha. (Su calendario en Teams está conectado a su calendario de Exchange de su cuenta office, por lo que, cuando programe una reunión en Outlook, se mostrará en Teams, y viceversa.)
- Desde el Canal de un Equipo, Reunirse ahora > Programar una Reunión. Cuando tenga una reunión en un canal, todos los miembros del equipo podrán verla y unirse a ella en ese canal.
Desde la opción "Calendario" del menú de la izquierda, podrá escoger el día y la hora de la reunión a programar. Una vez elegidas éstas, la plataforma le permitirá darle un título a la reunión, así como 'Invitar a personas'.
A los invitados a participar les llegará un correo con la información de la reunión, la posibilidad de aceptar la invitación (lo cual agregará el evento a su calendario) y el link para poder unirse a la reunión.
Otra forma de invitar participantes es hacer clic derecho en “Unirse a una reunión de Microsoft Teams” que aparece en la descripción de la reunión, seleccionar “Copiar vínculo” y enviarlo por correo electrónico. Quienes intenten conectarse a través del enlace sin ser miembros del grupo, deberán ser aprobados por uno de los miembros cuando intenten conectarse.
Limitar los recursos a los participantes
En Teams, cualquier Miembro puede iniciar o detener una grabación, incluso aunque la haya iniciado otro, así como silenciar el micro suyo o de otro participante.
Todos los usuarios de la UPV entran en un reunión en calidad de 'Miembro', por lo que pueden, intencionadamente o no, interrumpir la reunión. Para evitar que esto suceda debe convertir a los 'Miembros' en 'Asistentes'.
Hay dos formas de hacerlo:
1. Clic sobre el menú '•••' de la reunión > Ver detalles de la Reunión > apartado 'Opciones de reunión' y especificar quién puede presentar. Póngase usted.
2. Desde dentro de la propia reunión, y a medida que los alumnos entran, puede quitarles la capacidad de presentación yendo a la opción 'Mostrar participantes' > botón derecho sobre el alumno > 'Convertir en asistente'.
Grabar una reunión en Teams
Desde dentro de una Reunión, podemos iniciar la grabación pulsando el icono tres puntos '•••' > ‘Empezar a grabar’.
Cuando algún participante comienza a grabar, aparecerá un mensaje en las pantallas de todos los asistentes indicándoles que la reunión se está grabando.
| Info | ||
|---|---|---|
| ||
Desde finales de Agosto, Microsoft ha cambiado la política de grabación, de forma que, dependiendo del tipo de licencia Office del usuario que inicia la grabación, esta se guarda en un sitio u otro:
|
Información para la Teledocencia con Teams
Recomendaciones técnicas al estudiante para la realización de un examen en poliformaT
Recomendaciones técnicas al profesorado para la creación de un examen en poliformaT
Recomendaciones para la realización de un examen oral utilizando Teams
...