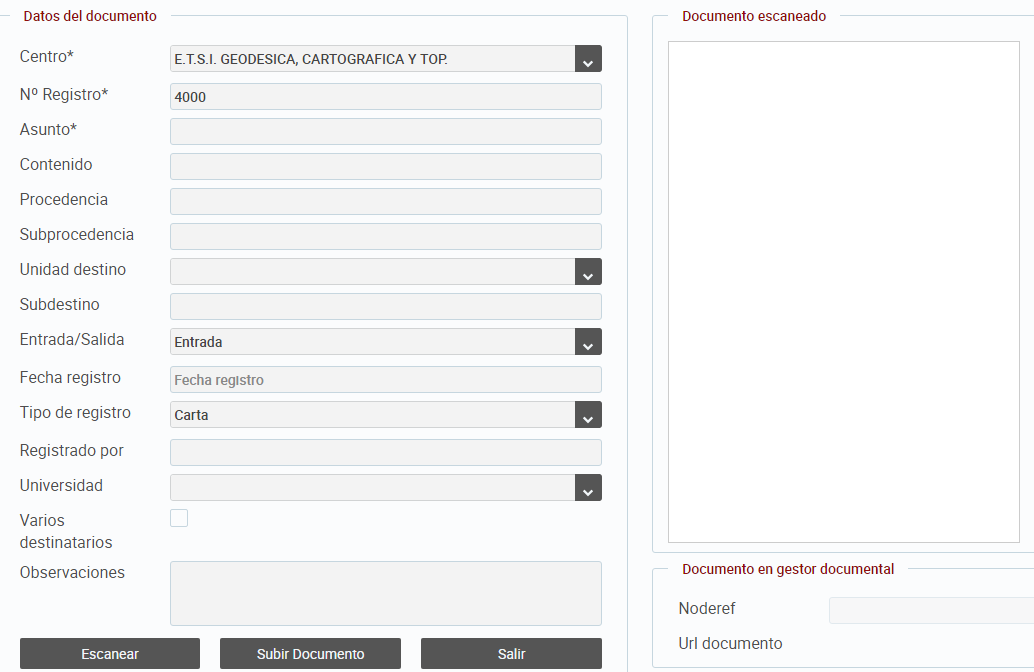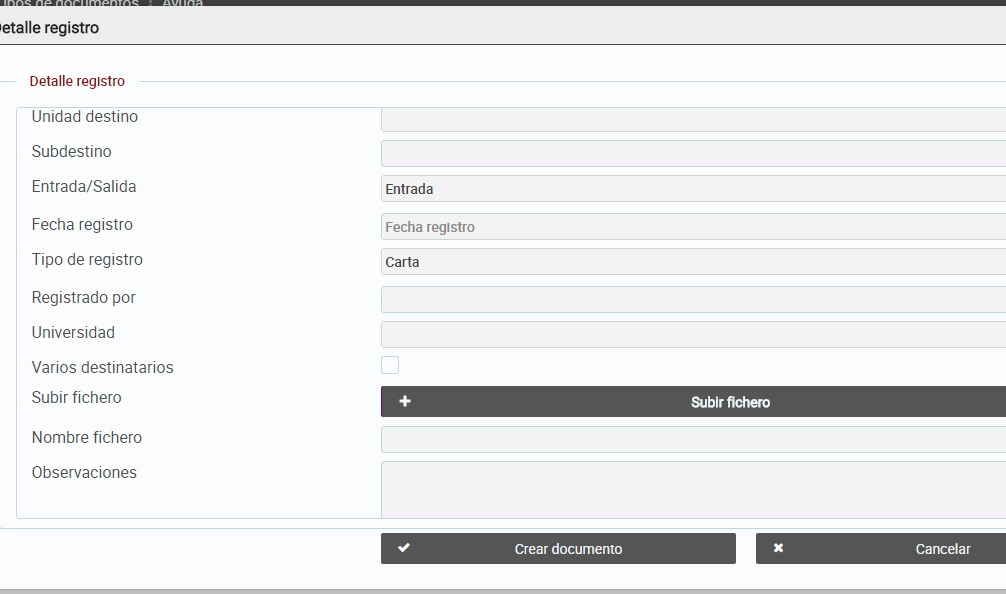Este es el manual de la nueva aplicación de escaneo y subida de documentos digitales (expedientes,actas y registros). Entre las mejoras con respecto a la antigua aplicación se incluye:
- Nuevo interfaz más rápido, amigable y adaptable a dispositivos más pequeños (portátiles y tablets).
- Subida de múltiples ficheros de una sola vez, asociados a un alumno o a varios.
- Tipado de documentos (nos permite asociar un tipo al documento para búsquedas posteriores).
- Posibilidad de editar los datos asociados a un documento, directamente sin entrar en el gestor documental.
- Nombres de fichero propios y no automáticos.
- Sincronización inmediata con Vinalopó.
El acceso se basa en los permisos de la aplicación Vinalopó. Los usuarios tendrán permisos de consulta, borrado y subida de expedientes de un centro si tienen permisos de acceso para ese centro en la aplicación Vinalopó.
Para el uso de la aplicación de digitalización es imprescindible que tengamos actualizado nuestro navegador (Chrome, Explorer o Firefox) a la última versión.
Página inicio
Desde la página de inicio podemos acceder a cualquiera de las tres opciones de entrada de documentos digitales: expedientes, actas y registro. Además puede aparecer información de relevancia sobre la aplicación
En la parte superior tenemos un menú que también nos permite acceder a los módulos, además de a la ayuda y a otras opciones.
Consulta de Expedientes
Cuando accedemos al módulo de expedientes la aplicación lo primero que vemos es un filtro en la parte superior. Este filtro puede ser configurado para realizar las consultas.
El filtro en su modo normal contiene los siguientes campos:
Centro: aparecen solo el centro o los centros en los que trabaje el PAS conectado. Según los permisos de la apliación Vinalopó.
Titulación: titulaciones del centro seleccionado.
Tipo de documentos: tipos de documentos según tipología oficial.
Persona: alumno o persona de la que queremos localizar un documento. Debemos poner las primeras letras del apellido y se nos desplegará un combo para seleccionar. También podemos poner el DNI completo y sin letra y nos aparecerá el alumno poseedor de ese DNI, Si no aparece es que le DNI no es correcto.
Una vez elegido el filtro debemos pulsar el botón de CONSULTAR para que se recuperen los expedientes.
Podemos aplicar más filtros pulsando el botón "Mas filtros". Nos aparecen filtros por: fechas, nombre de fichero, observaciones y PAS que subió el expediente.
Una vez pulsado el botón "consultar" en la parte inferior nos aparece una tabla paginada parecida a la de la imagen que recupera los expedientes según el filtro.
En esta tabla recuperamos información diversa del expediente. La información puedes ser ordenada por algunos campos pinchando en el encabezado de la columna.
Si pinchamos en el icono del documento (columna URL documento) se nos abrirá una nueva pestaña con acceso al documento ubicado en el gestor documental Alfresco,
Modificación de datos y borrado de un Expediente
En la tabla anterior, si pinchamos en el Nombre de fichero, se nos abrirá una ventana de detalle que nos permite modificar cierta información del expediente o borrarlo (ver imagen).
Subida de Expedientes
Para subir archivos de un expediente o de varios lo haremos usando la opción subir archivos
Al pulsar esta opción se nos abrirá una ventana del explorador que nos permite elegir los archivos (que previamente han sido escaneados por una aplicación o herramienta externa).
Mas adelante puede ver ejemplos paso a paso de escaneo y subida de documentos.
Podremos seleccionar hasta 10 archivos para subir.
A la hora de escanear los documentos se recomienda ponerles un nombre descriptivo de lo que contienen. En este caso, al ser expedientes, es muy recomendable ponerles el nombre del alumno, el dni, etc. Además si el escaneo va a ser de expedientes de diversas titulaciones se recomienda organizar una estructura en el disco local con una carpeta para cada titulación y/o año.
Una vez seleccionados los archivos se nos abrirá una pantalla con la lista de archivos a subir como la siguiente.
En esta pantalla nos aparece una bloque con los valores por defecto y luego una tabla con cada uno de los archivos seleccionados.
Para cada archivo es obligatorio darle una titulación, un alumno o persona a la que pertenece el expediente y que tipo de documento es.
Si en la fila del archivo no elegimos alguno de estos campos el sistema le pondrá el elegido en el bloque de valores por defecto. De tal manera que podemos asignarles de una vez valores a algunos de los archivos y/o ponerles valores específicos a otros archivos.
Todos los archivos subidos a la vez deben pertenecer a la misma titulación. Que es la seleccionada en el bloque "valores por defecto"
El sistema renombra los archivos subidos añadiéndoles un sufijo con la fecha y la hora. Esto es para evitar duplicidades en el gestor documental.
Una vez tenemos los datos, de todos los documentos pulsaremos el botón "subir archivos" para que queden almacenados en el gestor documental. El sistema nos informa de si hay errores el alguno de los archivos o de si falta algún dato.
Si no conocemos el tipo de un documento podemos asociarle el tipo genérico "Documento no categorizado". Esto no es conveniente ya que a la hora de consultar documentos no sabremos la tipología de los mismos al menos que los descarguemos o abramos.
Escaneado de documentos.
Para escanear un expediente usaremos la opción Escanear.
Al pulsar esta opción se nos abrirá una ventana como la siguiente.
En este formulario debemos rellenar la información del expediente, siendo obligatorios los campos: titulación, persona (alumno) y tipo de documento,
Después pulsamos la opción "Escanear" y se nos abrirá una ventana propia del escáner instalado que nos permitirá configurar las opciones de escaneo,
IMPORTANTE: la primera vez que escaneamos en la sesión es posible que el escáner tarde unos segundos en aparecer. Sea paciente.
Una vez escaneado el documento nos aparece en la parte de la derecha.
.
Al finalizar el escaneo el sistema nos propone un nombre de fichero, el cual se puede cambiar si se quiere. Es importante ver que este nombre será unico y que si lo cambiamos y existe un fichero con nombre igual, el sistema no nos dejará subirlo.
Con los datos rellenos y el documento escaneado solo debemos proceder a "Subir el documento" al gestor documental. Una vez subido en la parte inferior izquierda de la pantalla nos aparecen los datos de referencia del documento como son el noderef (identificador en el gestor documental) y una URL de acceso al documento.
Una vez subido podemos:
- Seguir escaneando nuevos documentos para el mismo expediente.
- Escanear documentos para otro expediente.
- Salir
Si ha tenido problemas con el escáner puede llamar al CAU o a su operador o bien acceder a la ayuda en:
Consulta y escaneado/subida de actas.
Las actas se consultan, suben y escanean de manera idéntica a los expedientes solo que los datos asociados a un acta no son los mismos que los de un expediente (consulte la sección de expedientes para cualquier duda). En el caso de las actas son necesarios: asignatura, convocatoria, cuatrimestre, órgano colegiado , tipo de acuerdo y observaciones.
Consulta y escaneado/subida de documentos del registro
La consulta, escaneo y subida de documentos de registro es similar a la de actas y expedientes. Solo que con los campos propios de estos documentos, que son los que se pueden ver en la imagen inferior.
Los documentos del registro tienen dos particularidades diferentes a las actas y los expedientes.
Solo se puede subir un fichero por vez.
Al dar un alta, nos pedirá a la vez la información de ese documento (los campos) y el fichero a subir. O bien si es escaneado la información y el escaneo.
El número de registro se pone de manera automática
Cuando damos un alta, el número de registro toma el valor del mas alto encontrado más uno. Aunque lo podemos modificar con el valor que se desee.
ANEXO I. Escaneado de documentos fuera de la aplicación
Si nos interesa podemos escanear con aplicaciones externas a la que lleva incorporada la aplicación de expedientes digitales.
Para ello, nos conectamos a la Intranet UPV y abrimos la aplicación de expedientes y simultáneamente abrimos una aplicación de escaneo. En este caso estamos usando "Fax y Escaner" de windows 7, pero podemos usar cualquiera que queramos. En la imagen aparecen ambas abiertas. A la izquierda la de escaneo y a la derecha la de subida de expedientes UPV.
Ponemos en el escaner el documento y procedemos a escanearlo.
Una vez escaneado el programa nos ofrece una vista previa del mismo y nos lo guarda en una carpeta de nuestra máquina local, en este caso en dentro de "Documentos\Documentos Digitalizados".
Opcionalmente podemos renombrarlo con un nombre significativo del contenido del documento, por ejemplo DNI y nombre del alumno al que referencia el expediente. Con esto termina el proceso de escaneo en sí.
Una vez escaneado, nos pasamos a la aplicación de Expedientes UPV, desde ella le damos a la opción de subir archivos. Se nos abre la ventana de selección de documentos y navegando a la carpeta donde está el documento ("Documentos\Documentos Digitalizados") lo elegimos..
El archivo nos aparece seleccionado en la aplicación. Ahora debemos asociarlo a una titulación en el bloque "Valores por defecto" y asociarle un tipo de documento y buscar la persona a la que hace referencia el expediente.
Finalmente le damos a "Subir Archivos" y el archivo quedará asociado al expediente académico.
Ejemplo paso a paso de escaneo y subida de un lote de documentos.
Igual que se explicó en el apartado anterior conviene tener abiertas simultáneamente ambas aplicaciones, la de escaneo y la de expedientes UPV. En este caso, tal y como se aprecia en la imagen, primero hemos escaneado varios documentos de una sola vez. Una vez escaneados, desde la propia aplcación (si lo permite) o bien desde el sistema de archivos podemos renombrar (si así lo deseamos) los ficheros.
Como en el caso anterior, desde la apliación de Expedientes le damos a subir archivos, y desde la carpeta de escaneo seleccionamos de una vez todo el lote de archivos que queremos subir.
Una vez seleccionados nos aparecen en la ventana de subida de archivos. Como en el anterior ejemplo, seleccionamos la titulación sobre la que queremos actuar en el bloque "Valores por defecto".
En este caso ya que todos los documentos pertenecen al mismo alumno, este está elegido en el bloque de "Valores por defecto". Sin embargo el tipo de documento es diferente para cada archivo a subir.
Despues de rellenar los datos, pulsamos "Subir archivos" y a la derecha del archivo nos aparece el resultado de la acción. Si es todo correcto pulsamos salir.
Al salir podemos consultar que los documentos subidos están y tienen los datos correctos.
Si tenemos lotes muy grandes de documentos (cientos o miles) lo mejor es escanearlos todos previamente en un disco local o compartido de red en una estructura en la que exista una carpeta por titulación y el nombre de cada fichero lleve el dni y/o nombre del alumno. Posteriormente se pueden ir subiendo mediante la aplicación en lotes pequeños para cada titulación.
Futuros desarrollos
De momento la aplicación está restringida a los expedientes. En los próximos meses está previsto el desarrollo de los otros 3 tipos de documentos (registros, actas y otros). Con lo cual se sustituirá la antigua herramienta de documentos digitales por esta nueva. Y además poco a poco se irán incorporando a los procesos de alumnado la auto-subida de documentos digitales en diferentes puntos de los sistemas.