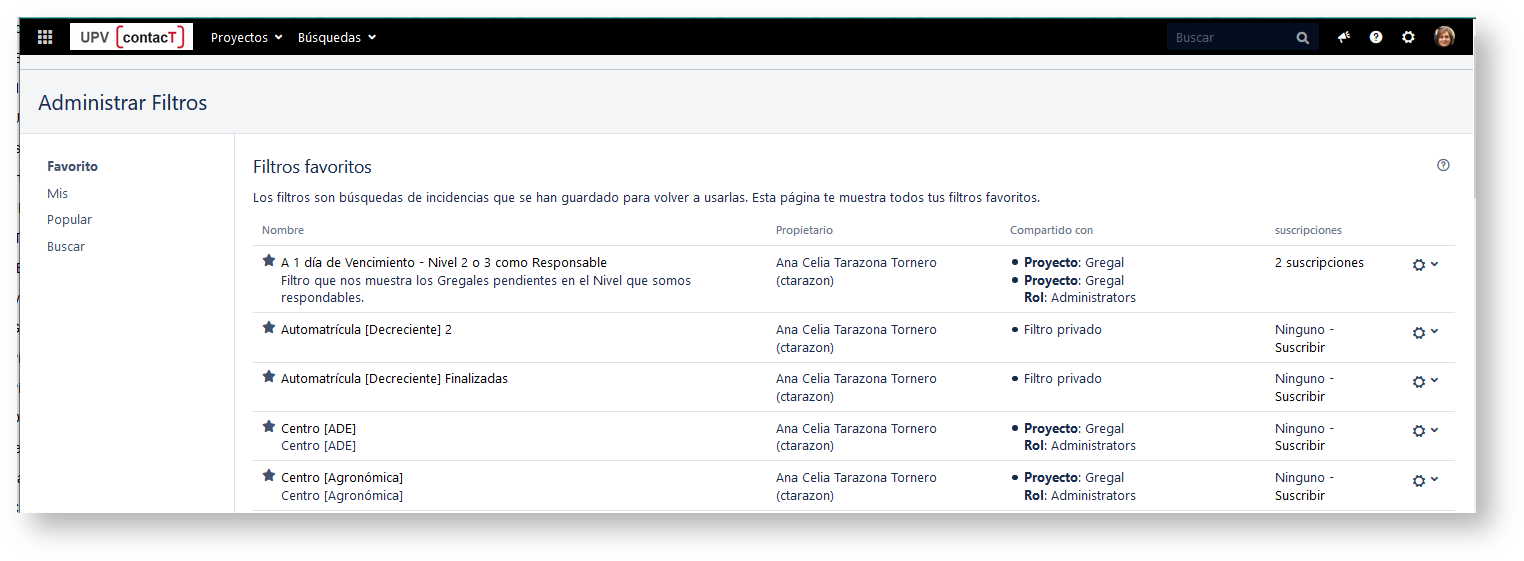La poderosa funcionalidad de búsqueda de solicitudes de JIRA se ve mejorada por la capacidad de guardar búsquedas, llamadas filtros en JIRA, para su uso posterior. Podemos hacer lo siguiente con los filtros de JIRA:
- Compartir y enviar por correo electrónico los resultados de la búsqueda con nuestros compañeros, así como con personas de fuera de la organización.
- Crear listas de filtros favoritos.
- Recibir los resultados de la búsqueda por correo electrónico de acuerdo con nuestro horario preferido.
- Ver y exportar los resultados de la búsqueda en varios formatos (RSS, Excel, etc.).
- Mostrar los resultados de la búsqueda en formato de informe.
- Mostrar los resultados de la búsqueda en un gadget en el cuadro de mandos.
Guardar una búsqueda como filtro
- Definiremos y ejecutaremos nuestra búsqueda.
- Pulsaremos sobre el botón [Guardar como] sobre los resultados de la búsqueda. Se nos mostrará el cuadro de diálogo [Guardar filtro].
- Introduciremos el nombre del nuevo filtro y pulsaremos sobre [Salvar]. Se creará nuestro filtro.
Nuestro nuevo filtro se agregará a nuestros Filtros Favoritos y se compartirá, de acuerdo con la preferencia para compartir en nuestro perfil de usuario. Si no hemos especificado una preferencia, se aplicará el valor predeterminado global, que es Privado a menos que el administrador de JIRA lo cambie.
Ejecutar un filtro
- Elegiremos [Búsquedas] [Buscar comunicaciones...].
- Elegiremos cualquier filtro de la lista de la izquierda:
- Filtro del sistema o preestablecidos: Mis comunicaciones abiertas, Reportadas por Mí, Todas las comunicaciones, Comunicaciones abiertas, ...
- Filtros favoritos (enumerados alfabéticamente).
- Buscar filtros nos permite buscar cualquier filtro que se haya compartido, al que luego podamos suscribirse (agregarlo a nuestros Filtros favoritos).
- Después de seleccionar un filtro, se muestran los resultados de la búsqueda. Los criterios de búsqueda para el filtro también se muestran y se pueden cambiar.
Debemos tener en cuenta que si ejecutamos el filtro del sistema Vistas Recientemente, esto lo cambiará a la búsqueda avanzada, ya que la búsqueda básica no puede representar la cláusula ORDER BY en este filtro.
Administrar nuestros filtros existentes
Pulsaremos sobre la opción [Búsquedas] [Administrar Filtros] para administrar nuestros filtros:
La página Administrar Filtros nos permite visualizar y configurar los filtros que hemos creado, así como trabajar con filtros que otros usuarios han compartido con nosotros. Consultaremos los siguientes puntos para obtener más información:
Buscando un filtro
Podemos buscar y ejecutar cualquier filtro que hayamos creado o que hayan copartido otros gestores.
- Pulsaremos sobre la opción [Buscar] en la página de Administrar Filtros.
- Introduciremos los criterios de búsqueda y pulsaremos en [Buscar] para ejecutar la búsqueda.
- Los resultados de la búsqueda se muestran en la misma página. Pulsaremos sobre el nombre de cualquier filtro de solicitudes para ejecutarlo.
Sugerencia: si el filtro ha sido agregado como favorito por muchos usuarios, es posible que también se pueda ubicar en la pestaña [Popular] de la página Administrar Filtros.
Actualizar un filtro
Podemos actualizar el nombre, descripción, uso compartido, favorito de cualquier filtro que hayamos creado o tengamos permiso para editar. Si deseemos editar un filtro para el que únicamente tenemos permiso de visualización, clonaremos (también conocido como copia) el filtro compartido o podemos pedir al administrador de JIRA que cambie la propiedad del filtro.
Actualizar los detalles del filtro:
- Pulsaremos en la pestaña de [Mis] en la página Administrar Filtros.
- Buscaremos el filtro que deseemos actualizar, pulsaremos en el icono y la opción [Editar].
- Nos aparecerá la página Editar filtro actual, donde podremos actualizar los detalles del filtro según sea necesario.
- Pulsaremos sobre [Guardar] para guardar nuestros cambios.
Actualizar los criterios de búsqueda del filtro:
- Pulsaremos en la pestaña de [Mis] en la página Administrar Filtros.
- Buscaremos el filtro que deseemos actualizar y lo ejecutaremos.
- Actualizaremos los criterios de búsqueda como deseemos y volveremos a ejecutar la consulta para asegurarnos de que la actualización sea válida. Veremos la palabra [Editado] junto al nombre de nuestro filtro.
- Pulsaremos sobre [Guardar] para sobrescribir el filtro actual con los criterios de búsqueda actualizados. Si, en cambio, deseamos descartar los cambios, pulsaremos sobre la flecha junto al botón [Guardar] y seleccionaremos [Descartar cambios].
Eliminar un filtro
- Pulsaremos en la pestaña de [Mis] en la página Administrar Filtros.
- Buscaremos el filtro que deseemos eliminar, pulsaremos en el icono y la opción [Borrar].
Clonar un filtro
Podemos clonar cualquier filtro, que es solo una forma de hacer una copia de nuestra propiedad, que hayamos crado o comartido con nosotros.
- Buscaremos el filtro que deseemos clonar y lo ejecutaremos.
- Actualizaremos los criterios de búsqueda como deseemos. Pulsaremos sobre la flecha junto al botón [Guardar] y seleccionaremos [Guardar como] para crear n nuevo filtro a partir del filtro existente.
Agregar un filtro como favorito
Los filtros que hemos creado o que han sido compartidos por otros se pueden agregar a nuestros filtros favoritos. Los filtros favoritos se enumeran en el menú de [Búsquedas] [Filtros] y en el panel izquierdo del Navegador de solicitudes.
- Buscaremos el filtro que deseemos agregar como favorito.
- Pulsaremos en el iconojunto al nombre del filtro para agregarlo a nuestros favoritos.
Compartir un filtro
Los filtros que hemos creado o que tenemos permiso para editar se pueden compartir con otros usuarios, grupos de usuarios, proyectos y roles de proyectos. También se pueden compartir a nivel mundial. Podremos elegir si deseamos compartir el filtro con permisos para editaro o solo para visualizar. Cualquier filtro que compartamos es visible para los usuarios que tienen el permiso global Administradores de JIRA.
- Pulsaremos en la pestaña de [Mis] en la página Administrar Filtros.
- Buscaremos el filtro que deseemos compartir, pulsaremos en el icono y la opción [Editar].
3. Actualizaremos los campos de [Añadir espectadores] y [Añadir editores] seleccionando el usuario, grupo, proyecto o rol de proyecto con el que deseemos compartir el filtro y pulsaremos sobre la opción [+ Añadir]. Debemos tener en cuenta que únicamente podemos compartir filtros con grupos/roles de los que somos miembros.
4. Pulsaremos sobre el botón [Guardar] para guardar los cambios.
Sugerencia: también podemos compartir nuestro filtro ejecutándolo y luego pulsar en [Detalles][Editar permisos].
Definición de un orden de columna específico de filtro
Podemos añadir un orden de columna definido a un filtro guardado, que nos muestra los resultados del filtro de acuerdo con el orden de columna guardado. De lo contrario, los resultados se muestran de acuerdo con nuestro orden de columna personal (si lo hemos configurardo) o el sistema predeterminado.
Consejo: Para mostrar el orden de las columnas configurado en una suscripción de filtro, seleccionaremos "HTML" para el Formato de correo electrónico saliente en nuestro perfil de usuario. Si recibimos correos electrónicos de texto de JIRA, no podremos visualizar el orden de las columnas configurado.
Para añadir un diseño de columna a un filtro guardado:
- Pulsaremos en la pestaña de [Mis] en la página Administrar Filtros.
- Buscaremos el filtro para mostrar los resultados. Debemos asegurarnos que estamos viendo el filtro en la vista de lista para visualizar las columnas.
- Configuramos el orden de las columnas como deseamos pulsando sobre el nombre de la columna y arrastrándola a la nueva posición. Los cambios se guardarán y se mostrarán la próxima vez que visualicemos este filtro.
Para eliminar el diseño de columna guardado de un filtro:
- Pulsaremos en la pestaña de [Mis] en la página Administrar Filtros.
- Buscaremos el filtro que deseemos actualizar; pulsaremos en el nombre el filtro para mostrar los resultado. Debemos asegurarnos que estamos viendo el filtro en la vista de lista para visualizar las columnas.
- Pulsaremos en la opción [Columnas] en la parte superior derecha de las columnas mostradas y seleccionaremos [Restaurar valores predeterminados] en la ventana mostrada.
Exportar las solicitudes ordenadas por columnas
Cuando los resultados de un filtro guardado se exportan a Excel, el orden de las columnas y la elección de columnas son los que se guardaron con el filtro. Incluso si un usuario ha configurado un orden de columna personal para los resultados en la pantalla, la configuración guardada se utiliza para la exportación a Excel. Para exportar usando nuestra propia configuración, guardaremos una copia del filtro junto con su configuración y luego exportaremos los resultados a Excel.
Suscribirse a un filtro
Vea 5.3.- Trabajar con los resultados de la búsqueda.
Administrar los filtros compartidos de otros gestores
Un filtro compartido es un filtro cuyo creador ha compartido ese filtro con otros usuarios. Cuando un usuario crea un filtro compartido, este usuario
- Inicialmente posee el filtro compartido.
- Siendo el propietario, podemos editar y modificar el filtro compartido.
Si tenemos el permiso global de administradores de JIRA, podemos administrar filtros compartidos que fueron creados por otros usuarios.