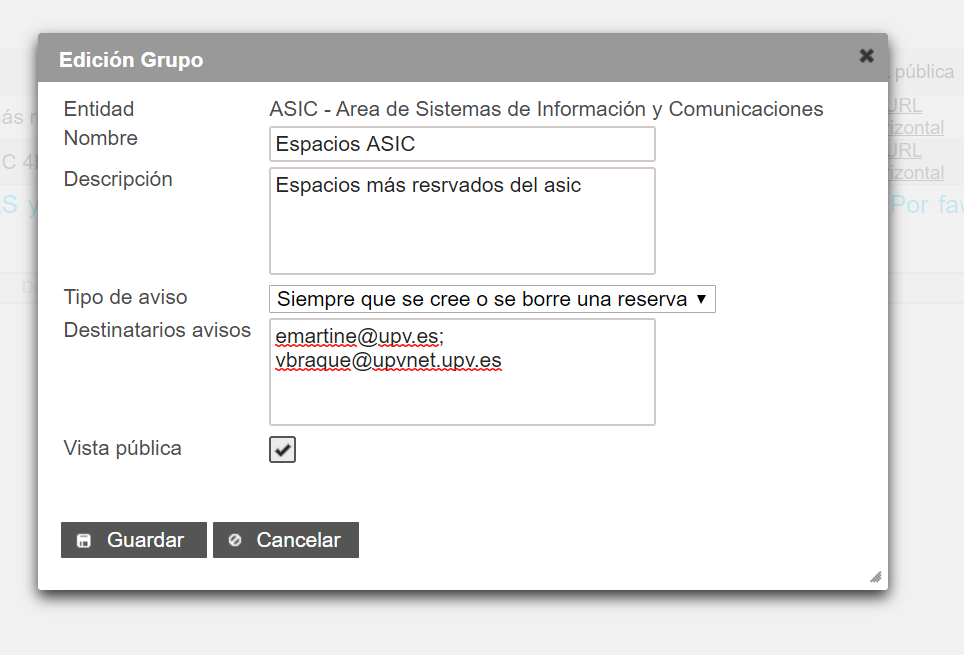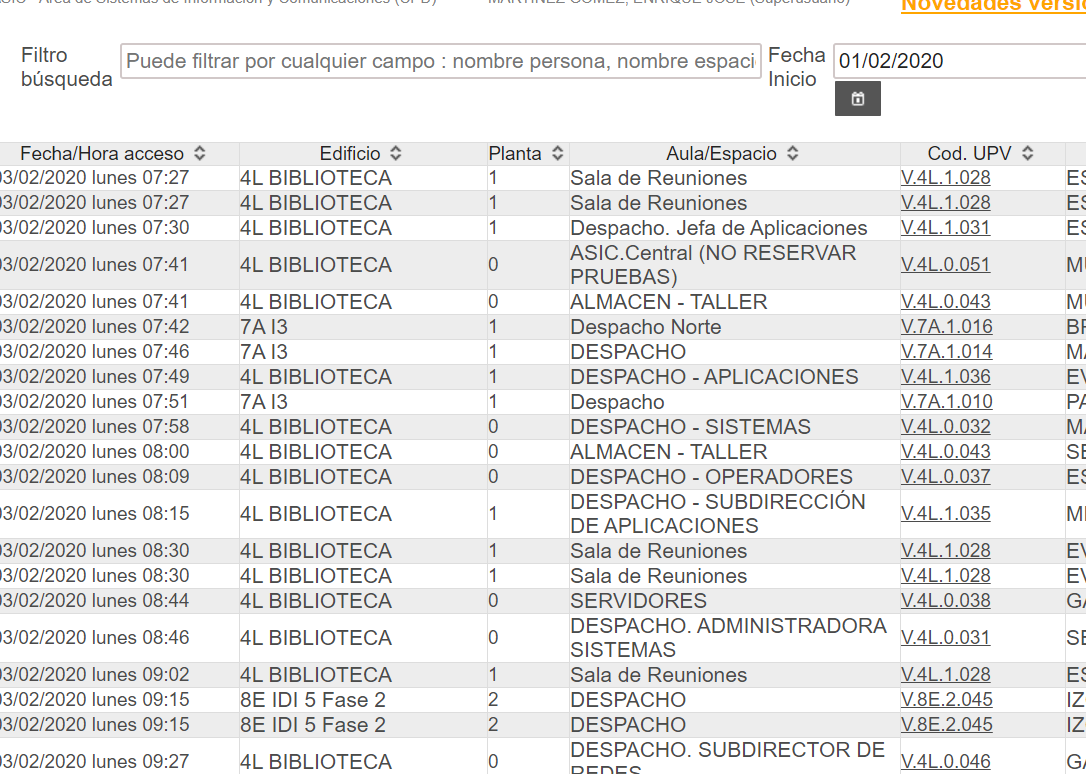Primeras acciones para el administrador.
Primera acción de administrador: revisar y/o configurar los permisos
Tercera acción de administrador: configurar reglas para filtrar nuestros espacios.
Cuarta acción de administrador: revisar y gestionar los administradores y usuarios.
Control Accesos (cerraduras electrónicas)
Si se va a usar la aplicación como administrador es muy conveniente leerse detenidamente los siguientes apartados.
Perfiles de usuario (roles)
Los perfiles de usuario o roles son grupos de personas de la UPV. Los Administradores y Usuarios avanzados se dan "uno a uno" dentro de Monnegre (o en Rios). El resto de grupos vienen dados por la condición que tenga una en la UPV.
- Administrador: pueden reservar en nombre de cualquier persona de la UPV para los espacios de su centro. Pueden eliminar cualquier reserva de su centro, departamento o servicio. Acceden a todas las opciones del menú de administración. Pueden ver todas las reservas de sus espacios. Pueden dar de alta y baja a otros administradores y usuarios. A los administradores hay que darlos de alta explícitamente. Es importante ver que todo lo anterior no se aplica a reservas POD (clases) ya que estás se gestionan con la aplicación de gestión de la docencia ALGAR.
- Usuario Avanzado por defecto pueden realizar y borrar reserva en nombre de otros usuarios. Estos permisos se pueden cambiarNo pueden administrar la aplicación. A los usuarios anvanzados hay que darlos de alta explícitamente.
- PAS/PDI de mi centro/departamento/servicio (usuario Normal):. PAS del centro/departamento/servicio. PDI del centro o que dé alguna clase en el centro. PDI del departamento., Estos usuarios no tienen que ser dados de alta uno a uno, lo son implícitamente por pertenencia al centro, servicio o departamento. Aunque pueden darse puntualmente i se desea.
- Cualquier PAS/PDI de la UPV: este grupo o rol incluye a cualquier PAS/PDI de la UPV. Si damos algún permiso en este rol cualquier PAS/PDI de la universidad tendrá acceso (según los permisos )
- Cualquier Alumno UPV: este grupo o rol incluye a cualquier ALUMNO de la UPV. Si damos algún permiso en este rol cualquier ALUMNO de la universidad tendrá acceso (según los permisos)
- Cualquier UsuarioUPV: este grupo o rol incluye a cualquier personad perteneciente a la UPV. Si damos algún permiso en este rol cualquier persona con acceso a la intranet tendrá acceso (según los permisos)
Permisos
Por defecto los permisos vienen dados a cada rol según la siguiente tabla:
Cada uno de los permisos tiene el siguiente significado.
- Admin. entidad. Administración de entidad: permiso de administración de un entidad. Control total sobre la entidad.
- Reserva. Creación/borrado de reserva: permite realizar una reserva tanto propia como para otro usuario de la upv.
- Reserva propia. Creación/borrado de reserva propia: permite realizar una reserva propia directamente.
- Solicitud reserva. Solicitud de reserva: permite solicitar (SIN CONFIRMAR) una reserva propia al administrador de la aplicación. El administrador debe confirmársela
- Consulta completa. Consulta completa a las reservas de la entidad: con información de quien realizó la reserva.
- Consulta restringida. Consulta restringida a las reservas de la entidad: no muestra quién realizó la reserva pero sí la actividad asociada si la tiene y la información de POD (asignatura etc.)
Primeras acciones para el administrador.
Cuando accedemos por primera vez es muy importante revisar y configurar tres cosas muy sencillas para el correcto funcionamiento del servicio: permisos, filtro de espacios (reglas) y usuarios administradores.
Para realizar estas acciones debemos ser administradores de Monnegre para nuestro centro, departamento o servicio.
Primera acción de administrador: revisar y/o configurar los permisos
La configuración de permisos es muy importante y va a determinar cómo funciona la aplicación. Para revisar su configuración y cambiarla, si fuera el caso, accedemos al menú "Administración->Configuración/Parametrización"
Podemos modificar el comportamiento de la aplicación marcando o desmarcando los permisos para cada rol desde esta pantalla en la pestaña Permisos y Roles
El menú de administración solo le aparece a los usuarios con los permisos "administrador entidad"
Por ejemplo, si queremos que los usuarios pertenecientes a la entidad (personal o PDI) puedan realizar reservas directamente sin que los administradores las confirmen debemos marcar el check del permiso "Reserva propia" para el "Usuario normal"
Por ejemplo, si queremos que los usuarios pertenecientes a la entidad (personal o PDI) no puedan usar la aplicación debemos desmarcar todos sus permisos.
El modo de funcionamiento ha de ser lo más estable posible y una vez configurado no conviene tocarlo.
¡No olvide pulsar al botón de GUARDAR una vez terminadas las acciones!
Segunda acción de administrador: revisar y/o configurar los parámetros de envío de correos electrónicos
Con estos parámetros definiéremos cuando enviamos correos electrónicos. Estos parámetros son tenidos en cuenta por el sistema, cuando el beneficiario de la reserva sea diferente al usuario de la aplicación.
Cuando se cree una solicitud, estos parámetros no son considerados por el sistema, debido a que toda acción sobre una solicitud implica el envío de correo.
Para revisar su configuración y cambiarla, si fuera el caso, accedemos al menú "Administración->Configuración/Parametrización"
Hay definidos 3 parámetros. Dirección de correo electrónico, remitente y enviar.
Dirección correo electrónico: Indica la dirección de correo electrónico del remitente en caso de que en el parámetro remitente tenga el valor Oficial.
Remitente: Indica que dirección de correo se mostrará en la sección remitente del correo electrónico. Puede tener 2 valores. Oficial y Personal. Valor por defecto Oficial.
- Oficial. (POR DEFECTO) La dirección de correo del remitente será la introducida en el parámetro "Dirección de correo electrónico" (Dir. Correo electrónico). Con este valor, es obligatorio que el parámetro "Dirección correo electrónico" (Dir. Correo electrónico) tenga una dirección de correo electrónico.
Pulsamos el botón "Guardar".
El sistema informará de que el campo Dirección de correo es obligatorio.
- Personal: La dirección de correo del remitente será la definida en el usuario de RIOS.
Enviar: Define cuando se envía correo electrónico. Puede tener 4 valores. Nunca, siempre, check marcado, check desmarcado. Valor por defecto Siempre.
- Nunca: Nunca se enviarán correos electrónicos. Salvo cuando se cree una solicitud, que enviará correos a los administradores de la entidad.
- Siempre: (POR DEFECTO) Siempre se enviará correo electrónico. Cuando el usuario beneficiario de la reserva sea diferente al usuario de la aplicación. Una solicitud siempre envía correos.
- Check marcado: En este caso cuando creemos una reserva o reserva periódica se mostrará un check, para que el usuario pueda indicar si se quiere enviar correo o no. Con dicho valor el check aparecerá marcado.
Si es una solicitud, dicho check no se mostrará debido a que una solicitud siempre implica enviar un correo.
- Check desmarcado: En este caso cuando creemos una reserva o reserva periódica se mostrará un check, para que el usuario pueda indicar si se quiere enviar un correo o no. Con dicho valor el check aparecerá desmarcado.
Si es una solicitud, dicho check no se mostrará debido a que una solicitud siempre implica enviar un correo.
Tambien podemos definir el destinatario de los correos de solicitud. Si llega a todos los administradores o al correo oficial del centro/departamento.
Esto es parametrizable a partir de la pantalla de "configuración/parametrización"
¡No olvide pulsar al botón de GUARDAR una vez terminadas las acciones!
Tercera acción de administrador: configurar reglas para filtrar nuestros espacios.
La aplicación usa la base de datos de espacios oficial de la UPV (mantenida por el Servicio de Infraestructuras) por tanto, por defecto, nos aparecen todos los espacios propiedad del centro, servicio o departamento. Sin embargo muchos de ellos no van a ser objeto de reserva (por ejemplo espacios de paso, almacenes, servicios etc.)
Para agilizar la aplicación y debemos decirle a la aplicación que tipos / subtipos no vamos a usar en las reservas. Esto se hace en la opción "Administración->Gestión de Reglas"
Para crear una regla de reserva lo que haremos será pulsar el botón nuevo y elegir el tipo y/o subtipo y/o grupo para el que vamos a definir una regla.
El administrador puede definir 3 tipos de reglas para un espacio, un tipo o un grupo de espacios.
- Reservable: el espacio se puede reservar en función de los permisos del usuario.
- No reservable: el espacio no se puede reservar nunca.
- Solo solicitable: el espacio se puede solicitar en función de los permisos del usuario.
Si a un espacio se le pueden aplicar dos reglas contradictorias siempre gana la más restrictiva (No Reservable)
También podemos quitar una regla o varias marcando su check y pulsando el botón "Borrar"
¡No olvide pulsar al botón de GUARDAR una vez terminadas las acciones!
Cuarta acción de administrador: revisar y gestionar los administradores y usuarios.
Normalmente desde el CAU solo nos darán de alta uno o dos administradores en Monnegre. Para dar de alta nuevos o revisar los existentes lo haremos desde la opción "Administración -> Gestión de usuarios"
Desde esta pantalla podemos ver tanto los administradores como los usuarios normales explícitos. Los personas que aparecen como USUARIO son aquellas que no son del centro/departamento/servicio pero que sí que queremos que puedan usar Monnegre y los hemos dado de alta aquí.
Por defecto todos los usuarios del centro/servicio/departamento lo son implícitamente de Monnegre por el hecho pertenecer al mismo (aunque según el modo puedan o no acceder) aunque no aparecen en esta lista.
Para dar de alta o baja nuevos administradores o usuarios explícitos lo haremos con el botón "Alta y gestión de usuarios (Rios)".
Esta gestión está delegada en la aplicación corporativa de permisos (Ríos) con lo cual este botón nos lleva a la misma, en ella podemos dar bajas o nuevas altas.
Al dar un alta debemos elegir el rol, es decir si es un administrador, un usuario o un usuario avanzado y la fecha en la que caduca.
Una vez añadido el usuario desde ríos debemos recargar la pantalla de Monnegre para que se actualice la lista de usuarios.
Administración de Espacios.
A la pantalla de administración de espacios se accede a través de la opción e menú "Administración -> Gestión de Espacios"
En esta pantalla nos aparece un filtro a la parte superior que nos permite filtrar los espacios por varios criterios: tipo, subtipo, campus, edificio etc.
Si dejamos marcado el check "Ocultar No Reservables" solo nos mostrará los que puedan ser reservados según las reglas. Si lo desmarcamos nos mostrará todos.
Una vez seleccionado el filtro debemos darle a la opción "Consultar" para que nos muestre la lista.
En la parte inferior nos muestra una lista de espacios que cumplen el criterio del filtro.
El código de la UPV (Cod. UPV) es un enlace, si pinchamos en él, nos lleva al mapa web oficial de la UPV, marcando en rojo el lugar donde esta ese espacio.
Podemos ordenar esta lista pinchando en la cabecera de cualquier campo.
Desde esta lista podemos modificar las siguientes características de los espacios.
Nombre: Nombre del espacio.
Favorito: si marcamos este check el espacio nos aparecerá en la lista de favoritos de la pantalla de reservas y además nos aparece al principio de todos los desplegables donde aparezcan los espacios.
Alias: es el alias oficial del espacio. Se usa en Monnegre pero también en algunas otras aplicaciones y en la web pública. Por lo que tenemos que tener cuidado con lo que ponemos aquí.
A partir del 2017 el Alias va a desaparecer del sistema de espacios. Y será sustituido progresivamente por el nombre. Por tanto se debe revisar el campo nombre en todos nuestros espacios para adecuarlo a la realidad de nuestro centro.
Reserva: en este parámetro pondremos el tipo de reserva que queremos que tenga el espacio.
- Por defecto: el espacio sigue las reglas puestas para su tipo.
- Reservable: el espacio se puede reservar en función de los permisos del usuario.
- No reservable: el espacio no se puede reservar nunca.
- Solo solicitable: el espacio se puede solicitar en función de los permisos del usuario.
A la hora de hacer una reserva primero se tienen en cuenta el tipo de reserva del espacio, si este no tuviera (por defecto) se aplican las reglas que pudieran afectar a ese espacio. Si un espacio no tiene definida ninguna regla ni ningún tipo entonces, por defecto, es reservable.
¡No olvide pulsar al botón de GUARDAR una vez terminadas las acciones!
Si queremos poner alguna excepción a una regla podemos hacerlo desde aquí. Es decir, si queremos que algún espacio sea reservable aunque su tipo (según las reglas) no lo sea, debemos poner su campo "Reserva" a sí en esta pantalla
La columna Grupos se muestra los posibles grupos a los que pertenece el espacio. Para modificar la pertenencia de un espacio a un grupo lo debemos hacer desde la administración de grupos.
En la columna Med. AudioVisual se muestran los medios audiovisuales (cantidad medio) que tiene el espacio. Se muestran los 30 primeros caracteres.
Podemos buscar espacios que contengan determinados medios audiovisuales.
Por ejemplo si queremos obtener espacios que contenga una pantalla:
Pulsamos botón "Refrescar".
Vemos que ha devuelto 2 espacios que contienen el medio audiovisual pantalla.
Podemos buscar espacios que como mínimo contengan una cantidad de medios audiovisuales.
Por ejemplo si queremos obtener espacios que al menos tengan 2 pantallas.
Pulsamos el botón "Refrescar".
Vemos que ha devuelto 1 registro. El espacio "DESPACHO" tiene 2 pantallas pero el espacio "AULA" al no tener 2 pantallas no cumple los criterios de búsqueda y no aparece en la lista.
Con el botón detalle, podemos ver y modificar más datos que definen el espacio.
La ventana está dividida en 3 pestañas,
Datos principales, donde se podrán modificar los campos Nombre, Alias oficial, Puestos, Reserva.
Pulsando el botón Guardar, se harán efectivos los cambios sobre los datos del espacio.
Otros datos.
Donde se podrán modificar los campos Nombre valenciano, Nombre inglés.
Pulsando el botón Guardar, se harán efectivos los cambios sobre los datos del espacio.
Con el botón "Ver en el plano" podremos ver la ubicación del espacio.
Material audiovisual.
En esta pantalla, podremos gestionar los medios audiovisuales para el espacio que estamos trabajando.
Se puede observar que el espacio tiene 20 ordenadores alumno, 1 pantalla, y 1 ordenador profesor.
Si queremos añadir un nuevo medio audiovisual al espacio, pulsaremos el botón "Nuevo". Donde se creará una nueva fila para introducir los datos. Todos los datos son obligatorios excepto "Observaciones".
Material audiovisual: Seleccionaremos el medio audiovisual. Para un mismo espacio no se pueden repetir medios audiovisuales, el sistema informará de ello.
Estado: Seleccionamos el estado del materia.
Cantidad: Indicamos la cantidad de materia en el espacio.
Si hubiese 2 materiales, no habría que insertar 2 registros, sino modificar la cantidad.
Fecha: Indica la fecha en que se hizo la relación entre el material y es espacio. No es modificable.
Observaciones: Texto libre. Opcional
Cuando pulsemos el botón "Guardar" se guardará el nuevo registro.
El botón GUARDAR en la pestaña "Medio audiovisual" no tiene efecto sobre la entidad Espacio, sólo tiene efecto sobre la entidad Medio audiovisual.
Para borrar un Material audiovisual de un espacio, pulsaremos el botón papelera de la fila que queremos borrar. (Borramos el registro introducido en el paso anterior)
El borrado de un medio audiovisual se realiza en el momento que se pulsa el botón de borrado. No es necesario pulsar el botón GUARDAR para reflejar dicho cambio en el sistema.
Administración de Grupos
La aplicación permite agrupar las aulas, laboratorios y otros espacios. Podemos crear tantos grupos como creamos necesarios. Un grupo puede contener todos los espacios que necesitemos. Un espacio, además se puede ubicar en varios grupos.
Para crear un grupo se hace desde la nueva opción "Administración-> Gestión de grupos".
Desde esta pantalla podremos gestionar los grupos, cambiar su nombre, modificar su descripción y asignarles espacios.
Los grupos permiten a los centros y servicios con muchos espacios dividir su gestión y reserva en conjuntos más manejables. También permiten asignar reglas de reserva a un conjunto de espacios.
Cuando tengamos al menos un grupo creado en muchas de las pantalla de la aplicación aparecerá una nueva lista desplegable que nos permitirá acotar y filtrar para que solo aparezcan los espacios del grupo.
Alta y Edición de un grupo
Para crear un grupo daremos al botón de "Nuevo" . Para editar un grupo lo haremos pinchando en el nombre. En ambos casos se nos abrirá una pantalla para editar el grupo:
Aquí podremos modificar el nombre del grupo de espacios, y su descripción. También, como veremos a continuación, definir una URL pública y gestionar los avisos.
Consulta o vista pública de un grupo de espacios
La aplicación nos permite ahora definir una URL, para incluir en nuestro sitio web o distribuir, para poder consultar la ocupación o disponibilidad de un grupo de espacios de manera pública (abierto a todo internet).
Los pasos para realizar esto son:
- Creamos un grupo con los espacios que vayamos a publicar y marcamos el check "vista pública" del mismo.
- A la derecha nos aparece un enlace URL de la forma https://aplicat.upv.es/ reservas-app/publico/vistaDiaria.xhtml?idgrupo=NN que nos lleva a la pantalla de consulta del grupo.
- La URL de esa pantalla la podemos difundir o incluir en nuestro sitio web
IMPORTANTE: una vez definida una consulta pública podrá ser accedida por cualquier persona aunque no pertenezca a la universidad y no esté autenticada en la intranet.
Avisos sobre los espacios de un grupo.
También podemos definir avisos sobre un grupo de espacios, cambiando el desplegable "Tipo de aviso" para que nos avise cuando se den reservas o se borren sobre cualquier espacio que pertenezca al grupo. En el campo "Destinatarios de avisos" pondremos una lista de correos electrónicos (separados por punto y coma) a los que se enviarán avisos sobre las reservas (o borrado) de los espacios del grupo.
Asignar espacios a un grupo
IMPORTANTE:; Inicialmente los grupos se crean vacíos. Para asignar los espacios lo haremos mediante el enlace "Espacios del grupo" .También podemos añadir o quitar espacios de un grupo creado previamente.
Borrado de un grupo
Para borrar un grupo podemos hacerlo mediante el enlace "Borrar". El borrado de un grupo no implica el borrado de los espacios si no que el grupo desaparece y los espacios dejan de pertenecer a él.
El sistema no permitirá borrar grupos con reglas definidas. Para ello deberá borrar primero la regla que afecte al grupo.
¡No olvide pulsar al botón de GUARDAR una vez terminadas las acciones!
Control Accesos (cerraduras electrónicas)
Ahora todos aquellos espacios que tengan cerraduras electrónicas pueden ser controlados por Monnegre, de tal manera que solo abra la puerta a aquellos que usuarios que tienen reserva y durante el periodo de la reserva (con algunos minutos de margen). Para activar estos espacios solo tenemos que marcar el check "Acceso controlado" del espacio. En todo caso si la propia cerradura (a través de la aplicación SALTO) tuviera otros permisos adicionales, estos se mantienen.
Por otro lado, los administradores pueden consultar los accesos a esos espacios desde la nueva pantalla "Administración → Accesos cerraduras electrónicas"
Administración de Eventos.
A la pantalla de administración de eventos se accede a través de la opción e menú "Administración -> Gestión de Espacios"
En esta pantalla podemos dar de alta nuevos eventos, cambiar datos de eventos existentes y borrar eventos. Los eventos con reservas asociadas no pueden ser borrados.
Los eventos pueden ser congresos, cursos, reuniones, seminarios etc.
¡No olvide pulsar al botón de GUARDAR una vez terminadas las acciones!
Días festivos.
A la pantalla para consultar y administrar festivos se accede a través de la opción e menú "Administración -> Calendario"
El calendario de festivos que se usa por defecto la aplicación es el oficial del centro (o bien el oficial de la UPV si no es un centro). A la izquierda tenemos un filtro para verlo para cada año.
Adicionalmente podemos añadir periodos festivos que solo se usarán en Monnegre (botón "+ Nuevo")
También podemos copiar esos festivos añadidos de un año a otro con la opción "Copiar periodos festivos a otro año"
Los festivos casi no tienen repercusión en Monnegre, solo se usan en las Reservas periódicas para indicarle al sistema que no reserve en ellos. Además de aparecer en otro color en la vistas tipo calendario.