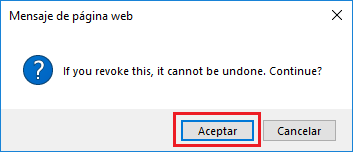¿Qué es un certificado electrónico personal?
Un certificado electrónico personal (o certificado digital) es un fichero informático que incorpora un conjunto de datos que permite:
- la identificación del titular del certificado
- el intercambio de información con otras personas y entidades, de manera segura, y
- firmar electrónicamente los datos que se envían de tal forma que se pueda comprobar su integridad y procedencia.
El certificado electrónico personal es generado por una Autoridad de Certificación (AC).
En la UPV pueden obtenerse certificados electrónicos personales emitidos por la Autoridad de Certificación DigiCert. Son los denominados Certificados Premium por esta AC.
¿Para qué puedo utilizar un certificado electrónico personal?
Un certificado electrónico personal puede ser utilizado para:
- autenticación,
- firma y cifrado,
- correo electrónico (S/MIME), y
- firma de documentos.
¿En qué se diferencian de otros certificados electrónicos personales?
DigiCert (Certificado Digital Personal):
- No es necesario desplazarse para que se verifique nuestra identidad. La autenticación en la UPV es suficiente.
- En el certificado electrónico personal se incluye automáticamente el nombre y la dirección oficial de correo del usuario en la UPV(1).
- El servicio está disponible para los usuarios de la UPV: PAS y PDI en activo, y alumnos (con matrícula activa en docencia reglada).
ACCV (Certificado de Ciudadano en Soporte Software):
- Requiere personarse en Puntos de Registro de Usuario (PRU) para acreditar su propia identidad (DNI/NIE).
- Si bien el certificado puede incluir una dirección de correo electrónico, no hay comprobación fidedigna de que la dirección de correo facilitada corresponda al titular del certificado.
- La clave de cifrado es conocida y almacenada por la Autoridad de Certificación (AC ACCV).
FNMT (Certificado de Persona Física):
- Requiere personarse en una Oficina de Registro para acreditar su propia identidad (DNI/NIE).
- Si bien el certificado puede incluir una dirección de correo electrónico, no hay comprobación fidedigna de que la dirección de correo facilitada corresponda al titular del certificado.
(1) La dirección de correo electrónico es la que el usuario tiene establecida como Dirección oficial en la INTRANET de la UPV (Ver Datos personales > Email > Utilidades > Mantenimiento de direcciones de correo)
¿Quién ofrece este servicio?
Este servicio es ofrecido por la Universitat Politècnica de València a través del convenio TCS (GÉANT vía RedIRIS).
Pueden acceder a este servicio todos los alumnos actualmente matriculados en estudios oficiales en la UPV, y el PAS y PDI que se encuentre en activo.
¿Los antiguos alumnos pueden beneficiarse de este certificado electrónico personal?
No, sólo pueden acceder a este servicio los alumnos actualmente matriculados en estudios oficiales en la UPV.
¿Cómo se comprueba la identidad del usuario para emitir un certificado electrónico personal?
La solicitud de un certificado electrónico personal requiere la autenticación en la INTRANET de la UPV.
¿Qué tipos de certificados electrónicos personales puedo solicitar?
El certificado electrónico personal a solicitar en DigiCert es la modalidad Premium. El periodo de validez del certificado de la modalidad Premium es de 1, 2 o 3 años. Para proceder a la generación del certificado electrónico personal ha de acceder a través de la URL https://www.digicert.com/sso/ . En el apartado ¿Qué datos tengo que rellenar para solicitar un certificado electrónico personal? se le indican los pasos a seguir en la solicitud.
¿Qué datos tengo que rellenar para solicitar un certificado electrónico personal?
Para solicitar el certificado electrónico personal se requiere la autenticación en la INTRANET de la UPV.
La Universitat Politècnica de València facilita los datos necesarios para que en la emisión del certificado electrónico personal se incluya:
- nombre completo del usuario
- correo electrónico oficial en la UPV del usuario solicitante
- organización (UPV)
Los pasos a seguir en la solicitud son los siguientes:
- Acceder a la página https://www.digicert.com/sso/. En el campo Identity Provider escribir "
upv" (sin las comillas). Debe aparecer el resultado de UPV-Universitat Politècnica de València en el campo Identity Provider. Pulsar Start single sign-on (botón).
- Si no estábamos previamente identificados en la Intranet de la UPV (con el navegador con el que estamos realizando la solicitud), se nos abrirá una página para la identificación en la UPV (Identificación UPV. Accediendo a aplicación integrada en el SSO de la UPV).
- Aparece una página que permite solicitar un nuevo certificado y gestionar los certificados ya emitidos. Dependiendo del navegador utilizado se tendrá que seguir un procedimiento u otro para la solicitud de nuevos certificados.
- Algunos navegadores permiten generar las claves asimétricas e instalar el certificado automáticamente y otros navegadores requieren que estos procesos se hagan manualmente.
¿Puedo utilizar Internet Explorer para solicitar e instalar el certificado electrónico personal?
Sí, desde el navegador Internet Explorer es posible solicitar e instalar automáticamente el certificado electrónico personal. El certificado se instala en el almacén de certificados del sistema operativo.
También puede seguir un procedimiento manual para la generación las claves con las instrucciones descritas en ¿Cómo genero un CSR desde Windows? en esta misma ayuda.
Acceder a la página https://www.digicert.com/sso/. En el campo Identity Provider escribir "upv" (sin las comillas). A continuación debe aparecer el resultado de UPV-Universitat Politècnica de València. Pulsar Start single sign-on (botón).
Si no estábamos previamente identificados en la Intranet de la UPV (con el navegador con el que estamos realizando la solicitud), se nos abrirá una página para la identificación en la UPV (Identificación UPV. Accediendo a aplicación integrada en el SSO de la UPV).
Aparece una página que permite solicitar un nuevo certificado y gestionar los certificados ya emitidos. En el campo Product seleccionar Premium. En Validity Period, 1, 2 o 3 años. Cuando utilizamos Internet Explorer para solicitar el certificado, podemos dejar el campo CSR vacío. Pulsar Request Certificate (botón).
Se nos solicita autorización para realizar una operación con el certificado electrónico personal. La operación de generar certificados es crítica y sólo hay que dar permiso cuando hemos iniciado conscientemente una solicitud de certificado, como es este caso.
El certificado quedará instalado en el almacén de certificados del sistema operativo Windows.
Es importante realizar una copia de seguridad del certificado instalado, así como proteger el uso del mismo mediante una contraseña. (())
¿Puedo utilizar Microsoft Edge para solicitar e instalar el certificado electrónico personal?
Si, desde el navegador Microsoft Edge sí es posible solicitar directamente el certificado electrónico personal, pero hay que generar un CSR utilizando, por ejemplo, las propias herramientas de Windows (certreq.exe). Para generar el CSR seguir las instrucciones descritas en ¿Cómo genero un CSR desde Windows? en esta misma ayuda.
Con el CSR (certificado.csr) ya creado, copiar el contenido del fichero certificado.csr en el portapapeles.
Acceder a la página https://www.digicert.com/sso/. En el campo Identity Provider escribir "upv" (sin las comillas). Debe aparecer el resultado de UPV-Universitat Politècnica de València en el campo Identity Provider. Pulsar Start single sign-on (botón).
Si no estábamos previamente identificados en la Intranet de la UPV (en el navegador con el que estamos realizando la solicitud), se nos abrirá una página para la identificación en la UPV (Identificación UPV. Accediendo a aplicación integrada en el SSO de la UPV).
Aparece una página que permite solicitar un nuevo certificado y gestionar los certificados ya emitidos. En el campo Product seleccionar Premium. En Validity Period, 1, 2 o 3 años. Pegar el contenido del fichero certificado.csr, que habíamos copiado antes en el portapapeles, en el campo CSR (optional). Pulsar Request Certificate (botón).
En la página Request a Certificate aparece la sección My Certificates con los certificados solicitados, y el ID del certificado que se ha solicitado (Certificate Order Requested. (Order # 1234567]). Descargar el certificado a la carpeta temporal utilizada para generar el fichero CSR.
El fichero .zip descargado contiene varios ficheros: TrustedRoot.crt (certificado raíz de la AC), DigiCertCA.crt (certificado de entidad intermedia TERENA Personal CA 3) y certificado.crt (en el ejemplo; certificado del usuario).
Instalar el certificado ejecutando la siguiente orden desde una consola:
certreq -accept certificado.crt
El certificado queda instalado en el almacén de certificados del sistema operativo Windows.
Es importante realizar una copia de seguridad del certificado instalado, así como proteger el uso del mismo mediante una contraseña. (())
¿Puedo utilizar Google Chrome para solicitar e instalar el certificado electrónico personal?
Si, desde el navegador Google Chrome es posible solicitar directamente el certificado electrónico personal, pero hay que generar un CSR utilizando las propias herramientas de Windows (certreq.exe) o de Mac OS X / Linux (OpenSSL).
Para generar el CSR seguir, en primer lugar, las instrucciones descritas en ¿Cómo genero un CSR desde Windows? o ¿Cómo genero un CSR desde Linux / Mac OS X? en esta misma ayuda.
Con el CSR (certificado.csr) ya creado, copiar el contenido del fichero certificado.csr en el portapapeles.
Acceder a la página https://www.digicert.com/sso/. En el campo Identity Provider escribir "upv" (sin las comillas). Debe aparecer el resultado de UPV-Universitat Politècnica de València en el campo Identity Provider. Pulsar Start single sign-on (botón).
Si no estábamos previamente identificados en la Intranet de la UPV (en el navegador con el que estamos realizando la solicitud), se nos abrirá una página para la identificación en la UPV (Identificación UPV. Accediendo a aplicación integrada en el SSO de la UPV).
Aparece una página que permite solicitar un nuevo certificado y gestionar los certificados ya emitidos. En el campo Product seleccionar Premium. En Validity Period, 1, 2 o 3 años. Pegar el contenido del fichero certificado.csr, que habíamos copiado antes en el portapapeles en el campo CSR (optional). Pulsar Request Certificate (botón).
En la página Request a Certificate aparece la sección My Certificates con los certificados solicitados, y el ID del certificado que se ha solicitado (Certificate Order Requested. (Order # 1234567]). Descargar el certificado a la carpeta temporal utilizada anteriormente. Pulsar Download (botón).
El fichero .zip descargado contiene varios ficheros: TrustedRoot.crt (certificado raíz de la AC), DigiCertCA.crt (certificado de entidad intermedia TERENA Personal CA 3) y certificado.crt (en el ejemplo; certificado del usuario).
Linux, Mac OS X o Windows
Si el CSR se generó con la utilidad OpenSSL, generar un PKCS12 (certificado más clave privada asociada) ejecutando la siguiente orden.
openssl pkcs12 -export -inkey certificado.key -in certificado.crt -out certificado.p12
A continuación podremos instalar el certificado (certificado.p12) donde sea necesario.
Para más detalle, consultar:
- ¿Cómo genero un CSR desde Linux / Mac OS X? y ¿Cómo completo la petición desde Linux / Mac OS X?
- ¿Cómo genero un CSR desde Windows? y ¿Cómo completo la petición desde Windows?
Windows
Si el CSR se generó con la utilidad CertReq:
certreq -accept certificado.crt
El certificado (certificado.p12) se ha instalado en el almacén de certificados del sistema operativo Windows.
Para más detalle, consultar: ¿Cómo genero un CSR desde Windows? y ¿Cómo completo la petición desde Windows?
¿Puedo utilizar Mozilla Firefox para solicitar e instalar el certificado electrónico personal?
Sí, desde el navegador Mozilla Firefox es posible solicitar e instalar automáticamente el certificado electrónico personal. El certificado se instalará en el almacén de certificados del navegador Mozilla Firefox.
También puede seguir un procedimiento manual para la generación las claves con las instrucciones descritas en ¿Cómo genero un CSR desde Windows? o ¿Cómo genero un CSR desde Linux / Mac OS X? en esta misma ayuda.
Acceder a la página https://www.digicert.com/sso/. En el campo Identity Provider escribir "upv" (sin las comillas). Debe aparecer el resultado de UPV-Universitat Politècnica de València en el campo Identity Provider. Pulsar Start single sign-on (botón).
Si no estábamos previamente identificados en la Intranet de la UPV (en el navegador con el que estamos realizando la solicitud), se nos abrirá una página para la identificación en la UPV (Identificación UPV. Accediendo a aplicación integrada en el SSO de la UPV).
Aparece una página que permite solicitar un nuevo certificado y gestionar los certificados ya emitidos. En el campo Product seleccionar Premium. En Validity Period, 1, 2 o 3 años. Pulsar Request Certificate (botón).
El certificado se instala en el almacén de certificados del navegador Mozilla Firefox: pulsar Menú (botón) > Opciones. En la casilla de búsqueda, introducir "cert" `para localizar la opción de certificados. En Sus certificados (pestaña) podemos ver el certificado recientemente instalado. Conviene realizar una copia de seguridad. Ver ¿Cómo hago una copia de seguridad de mi certificado electrónico personal? Mozilla Firefox.
Si tenía establecida una contraseña maestra en el navegador Mozilla Firefox, se le solicitará la contraseña antes de incluir el nuevo certificado.
Si no tiene establecida una contraseña maestra, debe establecer una a fin de proteger el certificado instalado. Para establecer una contraseña maestra, pulsar Menú (botón) > Opciones. Pulsar en Privacidad y seguridad (panel). Activa Usar una contraseña maestra (casilla). Establecer la contraseña maestra. Pulsar Aceptar (botón).
¿Puedo utilizar Safari para solicitar e instalar el certificado electrónico personal?
Si, desde el navegador Safari en Mac OS X es posible solicitar e instalar automáticamente el certificado electrónico personal.
También puede seguir un procedimiento manual para la generación las claves con las instrucciones descritas en ¿Cómo genero un CSR desde Linux / Mac OS X? en esta misma ayuda.
Es necesario instalar, más tarde, el certificado de entidad intermedia (TERENA Personal CA 3) que hay que descargar tras generar el certificado.
Acceder a la web https://www.digicert.com/sso/ y generar el certificado. En el campo Identity Provider escribir "upv" (sin las comillas). Debe aparecer el resultado de UPV-Universitat Politècnica de València en el campo Identity Provider. Pulsar Start single sign-on (botón).
Si no estábamos previamente identificados en la Intranet de la UPV (en el navegador con el que estamos realizando la solicitud), se nos abrirá una página para la identificación en la UPV (Identificación UPV. Accediendo a aplicación integrada en el SSO de la UPV).
Aparece una página que permite solicitar un nuevo certificado y gestionar los certificados ya emitidos. En el campo Product seleccionar Premium. En Validity Period, 1, 2 o 3 años. Pulsar Request Certificate (botón).
Se abre la aplicación Acceso a Llaveros. Si el llavero Inicio de sesión está bloqueado (candado cerrado), deberá facilitar la contraseña que utilizó en el inicio de la sesión para desbloquearlo.
Si el llavero Inicio de sesión no está bloqueado (candado abierto) se nos muestra Anadir certificados (ventana). Pulsar Añadir (botón).
Si previamente hemos pulsado Ver certificados (botón) comprobaremos que nos muestra un error (Este certificado ha sido firmado por una entidad desconocida), ya que aún está pendiente la instalación del certificado de la CA intermedia (TERENA Personal CA 3), que instalaremos más tarde.
Al final del proceso de solicitud se nos muestra una página web con enlaces a tutoriales para la exportación e importación del certificado generado, que ha sido instalado en el llavero de inicio de sesión del usuario activo, y que se puede gestionar con la aplicación Acceso a Llaveros (Keychain Access):
- Export your DigiCert Personal ID from Keychain Access
- Import your DigiCert Personal ID into Keychain Access
Como comentamos antes, queda pendiente la instalación del certificado de la CA intermedia (TERENA Personal CA 3); accederemos de nuevo a la web https://www.digicert.com/sso/ siguiendo los pasos indicados al principio.
En la página titulada Request a Certificate, en la sección My Certificates veremos el certificado generado en los pasos antes descritos. Pulsar sobre Download (botón); en el directorio de descargas del usuario, se descarga un fichero comprimido (.zip) con el nombre del usuario, cuyo contenido es: DigiCertCA.crt (certificado de entidad intermedia TERENA Personal CA 3), nombre_usuario_upv.crt (el certificado solicitado), TrustedRoot.crt (certificado raíz de la CA DigiCert).
Con un doble clic en el fichero DigiCertCA.crt, instalamos el certificado de entidad intermedia TERENA Personal CA 3, y el certificado de usuario es reconocido como certificado válido por el sistema:
Nota: No es necesario instalar los otros ficheros (ni el certificado solicitado y ni el certificado raíz de la CA).
¿Puedo solicitar el certificado electrónico personal generando las claves manualmente?
Sí, es posible generar las claves manualmente antes de proceder a la solicitud del certificado. Puede seguir los procedimientos en esta ayuda:
¿Cómo genero un CSR desde Linux / Mac OS X?
¿Cómo completo la petición desde Linux / Mac OS X?
¿Cómo genero un CSR desde Windows?
¿Cómo completo la petición desde Windows?
¿Cómo genero un CSR desde Linux / Mac OS X?
Con la herramienta OpenSSL se pueden generar las claves asimétricas y obtener el CSR apropiado para solicitar el certificado electrónico personal.
Descargar a una carpeta temporal el fichero openssl.cnf es un fichero de texto creado previamente, cuyo contenido debe ser el siguiente:
HOME = . #--------------------------------------------------------------------- [ req ] string_mask = utf8only default_bits = 2048 default_keyfile = certificado.key default_md = sha256 distinguished_name = req_distinguished_name req_extensions = req_ext prompt = no [ req_distinguished_name ] C = ES O = "Universitat Politècnica de València" CN = usuario.upv.es [ req_ext ] basicConstraints = CA:FALSE keyUsage = digitalSignature,keyEncipherment extendedKeyUsage = serverAuth,clientAuth
Abrir una consola, y pasarse a dicha carpeta. Ejecutar la siguiente orden para generar la solicitud:
openssl req -new -config openssl.cnf -out certificado.csr
El contenido del fichero CSR resultante es literal, no hay que realizar cambios cuando lo incorporamos al formulario de solicitud del cetificado (copiar y pegar en el campo CSR del formulario web de solicitud). Los datos personales del solicitante (nombre y apellidos, dirección de correo electrónico, organización) se obtienen durante el proceso de autenticación.
¿Cómo completo la petición desde Linux / Mac OS X?
Desde la consola, y estando en la carpeta temporal creada en el apartado ¿Cómo genero un CSR desde Linux / Mac OS X?, copiar al portapapeles el contenido del fichero certificado.csr.
openssl pkcs12 -export -inkey certificado.key -in certificado.crt -out certificado.p12
Acceder a la página https://www.digicert.com/sso/. En el campo Identity Provider escribir "upv" (sin las comillas). A continuación debe aparecer el resultado de UPV-Universitat Politècnica de València. Pulsar Start single sign-on (botón).
El fichero certificado.key generado al mismo tiempo que el fichero certificado.csr, que contiene la clave privada, debe protegerlo adecuadamente. Es conveniente realizar una copia de seguridad del fichero certificado.csr.
¿Cómo genero un CSR desde Windows?
En Windows se puede utilizar la herramienta OpenSSL, pero no viene instalada en el sistema operativo; así que es más cómodo utilizar las propias herramientas de Windows (certreq.exe) para generar las claves asimétricas y obtener el CSR apropiado para solicitar el certificado.
Descargar a una carpeta temporal el fichero certreq.inf, o crear uno cuyo contenido debe ser el siguiente:
[NewRequest] Subject = "CN=upv.es" Exportable = TRUE KeyProtection = NCRYPT_UI_FORCE_HIGH_PROTECTION_FLAG KeyLength = 2048 KeyUsage = 0xFF ProviderName = "Microsoft RSA SChannel Cryptographic Provider" ProviderType = 12 Silent = false RequestType = PKCS10
Abrir una consola, y pasarse a dicha carpeta. Ejecutar la siguiente orden para generar la solicitud:
certreq -new certreq.inf certificado.csr
A continuación se nos muestra una ventana para gestionar la creación de una nueva clave de intercambio RSA. Pulsar Nivel de seguridad... (botón). Establecer una contraseña que proteja la clave; pulsar Finalizar (botón). A continuación pulsar Aceptar (botón).
En la carpeta temporal seleccionada, se ha creado el fichero CSR con el nombre certificado.csr.
El contenido del fichero CSR resultante es literal, no hay que realizar cambios cuando lo incorporamos al formulario de solicitud del cetificado (copiar y pegar en el campo CSR del formulario web de solicitud). Los datos personales del solicitante (nombre y apellidos, dirección de correo electrónico, organización) se obtienen durante el proceso de autenticación.
¿Cómo completo la petición desde Windows?
Copiar el contenido del fichero certificado.csr generado anteriormente al portapapeles según se describe en ¿Cómo genero un CSR desde Windows?
Podemos copiarlo desde la consola, y estando en la carpeta temporal creada en ¿Cómo genero un CSR desde Windows?, siguiendo el siguiente comando:
clip < certificado.csr
Acceder a la página https://www.digicert.com/sso/. En el campo Identity Provider escribir "upv" (sin las comillas). A continuación debe aparecer el resultado de UPV-Universitat Politècnica de València. Pulsar Start single sign-on (botón).
Si no estábamos previamente identificados en la Intranet de la UPV (con el navegador con el que estamos realizando la solicitud), se nos abrirá una página para la identificación en la UPV (Identificación UPV. Accediendo a aplicación integrada en el SSO de la UPV).
Aparece una página que permite solicitar un nuevo certificado y gestionar los certificados ya emitidos. En el campo Product seleccionar Premium. En Validity Period, 1, 2 o 3 años. Desde el portapapeles, pegar el contenido en el campo CSR (optional). Pulsar Request Certificate (botón).
En la página Request a Certificate aparece la sección My Certificates con los certificados solicitados, y el ID del que se acaba de solicitar (Certificate Order Requested. (Order # 1234567]). Descargar el certificado a la carpeta temporal utilizada anteriormente con el nombre certificado.crt.
Instalar el certificado ejecutando la siguiente orden en la consola:
certreq -accept certificado.crt
El certificado queda instalado en el almacén de certificados del sistema operativo.
¿Cómo hago una copia de seguridad de mi certificado electrónico personal?
Depende del navegador utilizado en la solicitud e instalación del certificado electrónico personal así se procederá para realizar la copia de seguridad.
Mozilla Firefox
Independientemente del sistema operativo utilizado, si la solicitud se realizó con el navegador Mozilla Firefox, o el certificado está instalado en el almacén de certificados de este navegador, debe seguir el siguiente procedimiento.
Acceder al menú Herramientas > Opciones. Buscar Certificados.
En la pestaña Sus certificados seleccionar el certificado que se quiere copiar. Pulsar Hacer copia... (botón). Si se desea ver los detalles del certificado (Visor de certificados...), hacer doble clic sobre el certificado; pulsar Cerrar (botón) para volver a la ventana anterior (Administrador de certificados).
Tras pulsar Hacer copia... (botón) en Nombre del fichero a salvaguardar (ventana), indicaremos dónde queremos guardar la copia de seguridad, pulsar Guardar (botón): Tipo seleccionaremos Archivos PKCS12 (*.p12). En la siguiente ventana protegeremos la copia de seguridad con una contraseña; pulsar Aceptar (botón).
Si las contraseñas introducidas en los campos Contraseña de respaldo del certificado y Contraseña de respaldo del certificado (confirmar) no coinciden, Aceptar (botón) no está activo.
Si tiene establecida una contraseña maestra en Mozilla Firefox, será necesario introducirla para poder realizar la copia de seguridad.
Windows
Abrir la consola certmgr.msc (pulsando [Windows]+[R] y ejecutando certmgr.msc, por ejemplo). Bajo Certificados-Usuario actual, desplegar Personal (carpeta). Seleccionar Certificados (carpeta). Se muestran los certificados instalados del usuario. Seleccionar el certificado a exportar. En el menú Acción seleccionar Todas las tareas > Exportar... Se inicia el Asistente para exportar certificados. En Exportar la clave privada (ventana) seleccionar Exportar la clave privada (botón); pulsar Siguiente (botón). Se inicia Este es el Asistente para la exportación de certificados; pulsar Siguiente (botón).
También se puede acceder desde Panel de control > Opciones de Internet > Contenido (pestaña) > Certificados (botón). Seleccionar el certificado a exportar. Certificados (ventana) > Personal (pestaña) > Exportar (botón). A continuación se abrirá Este es el Asistente para exportar certificados (ventana), pulsar Siguiente (botón).
En Formato de archivo de exportación (ventana) seleccionar Intercambio de información personal con las opciones: PKCS #12 (.PFX) seleccionar las opciones: Incluir todos los certificados en la ruta de certificación (si es posible); Exportar todas las propiedades extendidas; Habilitar privacidad del certificado. Pulsar Siguiente (botón). En Seguridad (ventana), marcar la opción Contraseña. Establecer una contraseña. Pulsar Siguiente (botón).
En Guardar como (ventana) seleccionar la ruta en la que guardar la copia de seguridad y establecer un nombre para la copia de seguridad. En Tipo seleccionar Intercambio de información personal (*.pfx). Pulsar Guardar (botón). Archivo que se va a exportar (ventana), muestra la ruta y el nombre con que se guardará la copia de seguridad. Pulsar Siguiente (botón).
En Finalización del Asistente para exportar certificados (ventana) pulsar Finalizar (botón). En Asistente para exportar certificados (ventana) pulsar Aceptar (botón). En Certificados (ventana) > Cerrar (botón).
Mac OS X
Desde la aplicación Acceso a Llaveros (Aplicaciones > Utilidades)
Pulsar el certificado que desea exportar. Menú Archivo > Exportar Items...
Indicar dónde guardar la copia de seguridad del certificado. Selccionar en Formato de archivos la opción Formato Intercambio de información personal (.p12).
En Introduce una contraseña para proteger los ítems exportados (ventana) escribir una contraseña segura. Pulsar Aceptar (botón).
Para poder exportar la clave privada desde Acceso a Llaveros, hay que introducir la contraseña del llavero de Inicio de Sesión. Pulsar Permitir (botón).
El fichero con formato .p12 se genera en la ruta indicada anteriormente.
¿Puedo instalar el certificado electrónico personal en más de un dispositivo?
Sí, es posble instalar el certificado electrónico personal en más de un dispositivo.
El proceso de instalación dependerá del contexto (tipo de dispositivo, sistema operativo o aplicación).
¿Qué puedo hacer si he perdido el certificado electrónico personal o tengo otro problema con el mismo?
Si el certificado se encuentra aún dentro del periodo de vigencia, debe revocarlo antes de iniciar una nueva solicitud.
Para revocar el certificado debe acceder a la pagina web desde la que solicitó el certificado (https://www.digicert.com/sso/), y seguir el procedimiento de autenticación. En la parte inferior de la página web de solicitud del certificado está la sección My Certificates en la que aparecen los certificados anteriormente solicitados (fecha de la solicitud, estado, etc.). Pulsar Revoke (botón).
Confirmar el mensaje de alerta para confirmar la revocación, Aceptar (botón).
En la misma página web en la que se encuentra, puede iniciar la solicitud de un nuevo certificado. Consultar antes si está utilizando un navegador que permita la solicitud e instalación del certificado, o se requiere generar el CSR previamente.