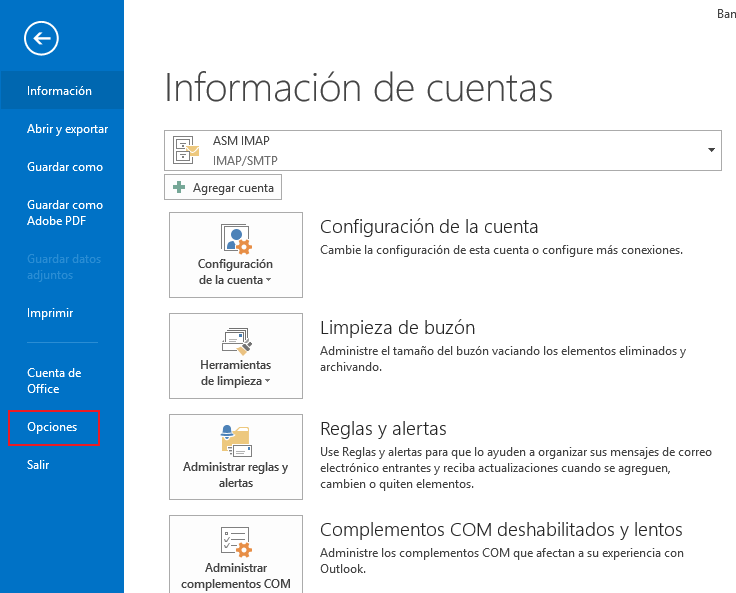Cómo solicitar un certificado digital personal
Firmar correos desde MS Outlook para Windows
Outlook en la web y nuevo Outlook
Esta documentación está basada en la versión de MS Outlook 2016 para Windows.
Para tener un control más preciso del comportamiento de MS Outlook se puede configurar a través del menú Archivo > Opciones > Centro de confianza > Configuración del centro de confianza (botón) > Seguridad del correo electrónico.
Activar las casillas: Agregar firma digital a los mensajes salientes y Enviar mensaje firmado de texto no cifrado al enviar mensajes firmados. Pulsar Configuración... (botón). Pulsar Nueva (botón) y asignar un nombre para la configuración (en nuestro ejemplo NombreUsuarioUPV y dirección micorreo@upv.es). En el apartado Certificados y algoritmos para Certificado de firma pulsar Elegir... (botón) y seleccionar el certificado a utilizar. Seleccionar como Algoritmo de tipo hash la opción SHA256. En el caso del Algoritmo de cifrado se establece por defecto AES (256-bit). En el apartado Certificado de cifrado verificar que aparece el mismo certificado. Pulsar Aceptar (botón) de todas las ventanas de configuración abiertas.
Si con el cliente de correo MS Outlook nunca hemos enviado un correo firmado con certificado digital, en la cinta de acciones de la pestaña Opciones no aparecerán los botones Firmar y Cifrar.
Tras el primer envío de un correo con certificado digital aparecerá en la cinta Opciones los botones Firmar y Cifrar antes comentados. Podemos optar por la activación o desactivación de estas opciones (firma y/o cifrado).
Si gestionamos varias cuentas de correo con el cliente de correo electrónico MS Outlook para Windows conviene tener todas y cada una de las cuentas configuradas con un certificado de correo válido, de manera que al enviar un correo, éste se enviará firmado digitalmente.
Si para alguna de las cuentas no disponemos de un certificado digital, y tenemos activada la opción Agregar firma digital a los mensajes salientes,1 al enviar un correo electrónico desde la cuenta que no tiene asociado un certificado válido se producirá un error en el envío. Para prevenir el error, antes de pulsar Enviar (botón), deshabilitamos Firmar (botón) en el menú Opciones.
También podemos optar por tener desactivada la opción global Agregar firma digital a los mensajes salientes y activar Firmar (botón) en el menú Opciones cuando enviemos un correo desde una cuenta en la que sí tenemos configurado el certificado digital. Si disponemos de un certificado digital vinculado a una dirección de correo es conveniente utilizarlo siempre.
- Para activar o desactivar esta opción global: Archivo (menú) > Opciones (menú lateral) > Centro de confianza (menú lateral) > Configuración del Centro de confianza... (botón) > Seguridad del correo electrónico (menú lateral) > Correo electrónico cifrado (sección) > Agregar firma digital a los mensajes salientes (casilla).
Cifrar correos desde MS Outlook para Windows
Para proteger la privacidad de un mensaje de correo electrónico debemos cifrar el mensaje utilizando un certificado digital.
Para enviar un correo cifrado debemos disponer del certificado del usuario destinatario. Un método sencillo es intercambiar previamente un correo firmado digitalmente, ya que a con la firma digital recibida en los correos intercambiados recibimos el certificado del remitente. En este punto, conviene incorporar el certificado del remitente a nuestros contactos en MS Outlook:
- Abrir el mensaje firmado digitalmente del remitente (en la zona de seguridad muestra la escarapela).
- Con el botón derecho del ratón, en el campo "De" seleccionar "Agregar a contactos de Outlook".
- Si el contacto del remitente ya existe, en el cuadro de diálogo "Contacto duplicado detectado" seleccionar "Actualizar la información del contacto seleccionado".
Al enviar el mensaje, para enviarlo cifrado, debemos activar el Cifrar (en menú Opciones > Cifrar).
El resultado es el cifrado del contenido del correo. MS Outlook lo muestra con un candado de color.
Los correos que estén cifrados solo podrán ser abiertos si dispongo del certificado que utilizaba en el momento en el que se realizó el cifrado del correo. Utilizando MS Outlook, si no disponemos del certificado en el almacén de certificados del sistema, se producirá un error al intentar abrir el mensaje.
Si respondemos a un correo que viene firmado digitalmente, y deseamos cifrar la contestación, no es necesario anadir al remitente como un contacto de MS Outlook.
Firmar correos desde MS Outlook para Mac OS X
Esta documentación está basada en la versión de MS Outlook 2016 para Mac OS X.
Para utilizar el certificado digital con MS Outlook en Mac OS X, el certificado digital debe estar previamente instalado en el sistema operativo utilizando la aplicación Acceso a Llaveros.
En el menú Outlook > Preferencias... En el panel de Preferencias de Outlook > Cuentas (botón).
En la cuenta en la que queremos configurar el certificado, pulsar sobre Avanzadas... (botón).
Pulsar sobre la pestaña Seguridad. En el apartado Firma digital seleccionar el certificado a utilizar. Idem en Cifrado. Marcar las opciones: Firmar los mensajes salientes (opción), Enviar mensajes firmados digitalmente como texto no cifrado (opción), Incluir mis certificados en los mensajes firmados (opción). Pulsar Aceptar (botón). Cerrar Cuentas (ventana). Al enviar un nuevo correo, veremos que bajo el campo Asunto el texto Este mensaje se firmará digitalmente.
Cifrar correos desde MS Outlook para MacOS X
Para proteger la privacidad de un mensaje de correo electrónico debemos cifrar el mensaje utilizando un certificado digital.
Para enviar un correo cifrado debemos disponer del certificado del usuario destinatario. Un método sencillo es intercambiar previamente un correo firmado digitalmente, ya que a con la firma digital recibida en los correos intercambiados recibimos el certificado del remitente. En este punto, conviene incorporar el certificado del remitente en los contactos de MS Outlook:
- Abrir el mensaje firmado digitalmente del remitente (muestra la candado).
- Pulsamos en Detalles (botón), ventana emergente seleccionamos Agregar certificado de cifrado a los contactos.
- Se muestra ventana emergente indicando que el certificado se ha agregado a los contactos de MS Outlook. Pulsar Aceptar (botón).
Para comprobar los certificados vinculados a un contacto, en la parte inferior izquierda, visualizar los contactos. En esta ventana es posible comprobar los certificados que tenemos vinculados a un contacto. Si seleccionamos un contacto, en el menú de herramientas (botón rueda dentada) podemos ver los detalles del certificado.
Al enviar el mensaje, para enviarlo cifrado, debemos activar el Cifrar (en menú Opciones > Seguridad > Cifrar). Al activar el cifrado, en el mesaje, el texto que nos alerta del uso del certificado en el mensje cambia de Este mensaje se firmará digitalmente a Este mensaje se firmará digitalmente u se cifrará.
Los correos que estén cifrados solo podrán ser abiertos si dispongo del certificado que utilizaba en el momento en el que se realizó el cifrado del correo. Utilizando MS Outlook, si no disponemos del certificado en el contacto del usuario, se producirá un error al intentar abrir el mensaje.
Si respondemos a un correo que viene firmado digitalmente, y deseamos cifrar la contestación, no es necesario añadir el certificado del remitente al contacto (si existe en nuestra libreta de direcciones); es este caso, tampoco es necesario tener el contacto de ese remitente en nuestra libreta de direcciones.