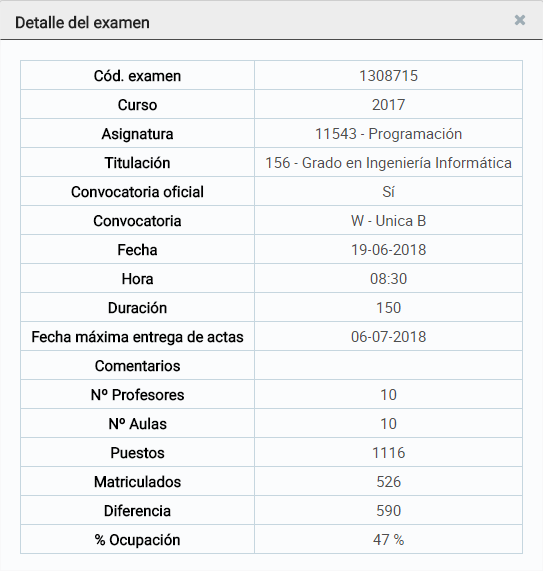Introducción
La tabla de exámenes es el editor tabular de exámenes (el equivalente al menú "Definición y Revisión de Horarios" de Algar RIOS).
Todas las operaciones que se pueden realizar sobre un examen, se pueden realizar desde esta pantalla.
Las funcionalidades comunes se encuentran explicadas en funciones comunes.
Los permisos necesarios para ejecutar las acciones de esta pantalla se encuentran en permisos.
Ruta de acceso
A esta pantalla se accede desde la opción "Exámenes/Tabla de Exámenes" del menú de la aplicación, pasando previamente por el buscador de exámenes.
Descripción
Nada más entrar en esta pantalla, aparecerá el buscador de exámenes para escoger los exámenes que queremos consultar o sobre los que queremos realizar alguna acción.
La pantalla se encuentra dividida en dos bloques. La búsqueda realizada en la parte superior y los resultados de la búsqueda aplicando los filtros correspondientes en la parte inferior.
Búsqueda realizada
Aparecen únicamente los campos por los que se ha filtrado la búsqueda, en negrita el nombre del campo y a continuación el valor seleccionado.
Aparecen también dos botones:
- Crear Examen:
Nos lleva a la pantalla de Edición de examen para poder crear un nuevo examen. Este botón realiza la creación del examen siempre que en la búsqueda de exámenes se hayan completado los campos de curso académico y asignatura. De lo contrario nos aparece el siguiente error: "Falta alguno de los parámetros de curso acádemico o asignatura para poder crear un nuevo examen". - Volver:
Nos lleva a la pantalla del buscador de exámenes.
- Crear Examen:
Resultados de la búsqueda
Al principio del resultado de búsqueda podemos encontrar los siguientes dos botones:
- Asignar Espacio:
Al seleccionar uno o más exámenes y pulsar sobre el botón "Asignar Espacio" aparece el siguiente diálogo:
Aparece un campo para seleccionar el propietario del espacio y otro campo autocompletar para poder buscar espacios. Seleccionar un espacio para asignarlo al examen o exámenes seleccionados.
Mediante el icono podemos acceder a la pantalla buscador de espacios para realizar la búsqueda del espacio.
Al asignar espacio a los exámenes se pueden dar los siguientes casos.
Errores:
- El espacio ya existe.Éxito: Permite borrar o asignar el espacio sin ningún error ni aviso.
En el caso de seleccionar un espacio del que la ERT del examen no es propietaria, se envía un email al propietario del espacio avisándole que se va a usar dicho espacio.
- Asignar Espacio:
Espacio habitual:
Tiene la misma función que "Asignar espacio" pero en este caso se muestra una lista de espacios que se han asignado otros años para no tener que buscarlos.
En el caso de seleccionar un espacio del que la ERT del examen no es propietaria, se envía un email al propietario del espacio avisándole que se va a usar dicho espacio.
En la parte media de la pantalla aparece una tabla con una lista de exámenes encontrados a partir de la búsqueda realizada.
- Cód. examen: identificador del examen.
- Asignatura: Nombre de la asignatura.
- Fecha: Fecha del examen.
- Hora: Hora del examen.
- Duración: Duración del examen.
- Nº Profesores: Número de profesores del examen.
- Nº Aulas: Número de aulas del examen.
- Puestos: Capacidad total de espacios seleccionados.
- Matriculados: Número de matriculados de la asignatura.
- Diferencia: Resultado de la operación Número de puestos de los espacios del examen - Número de alumnos matriculados.
- % Ocupación: Porcentaje resultado de la operación (Número de alumnos matriculados / Número de puestos de los espacios del examen) *100.
- Detalle del campo ocupación:
- - Color verde para ocupaciones entre el 0% y el 40%.
- - Color amarillo para ocupaciones superiores al 40% e inferiores al 80%.
- - Color rojo para ocupaciones superiores al 80%.
- Detalle del campo ocupación:
Para cada examen se pueden realizar las siguientes acciones:
- : Ver detalle del examen
- : Edita el examen accediendo a la pantalla de Edición de examen.
- : Elimina el examen.
La eliminación de un examen puede dar errores y no permitirse el borrado. Se mostrará una ventana flotante con la información de los errores.
- : Edita el examen accediendo a la pantalla de Edición de examen.
Al final del resultado de búsqueda podemos encontrar los siguientes tres botones:
- Asignar Espacio:
Ver asignar espacio. - Espacio habitual:
Ver espacio habitual.
- Asignar Espacio:
- Exportar a CSV:
Exporta a formato csv la información de los exámenes obtenidos.
- Exportar a CSV: