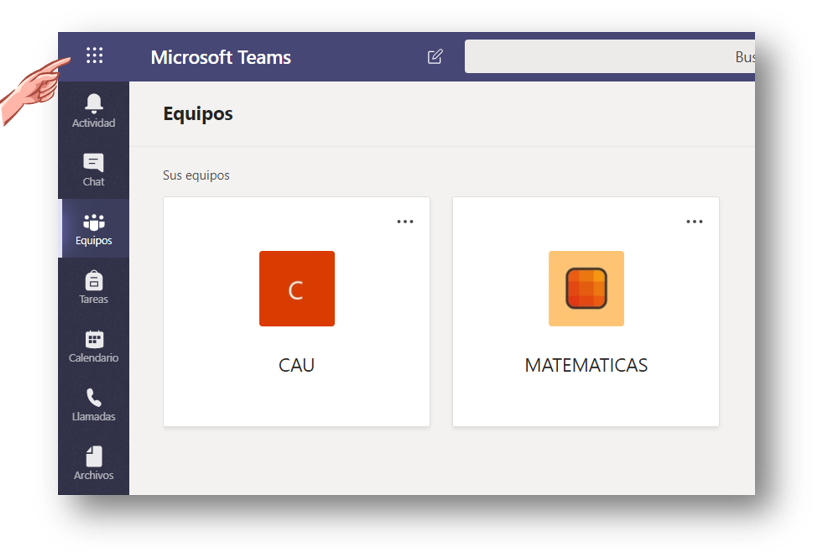Ante la suspensión de las clases presenciales dictada por el rectorado de nuestra universidad debido a la situación mundial provocada por el virus COVID-19, se han preparado algunas recomendaciones para poder mantener la docencia hasta que puedan retomarse las clases presenciales.
| Tabla de contenidos |
|---|
...
Estas instrucciones deben entenderse como un conjunto de recomendaciones para el seguimiento de las clases regladas en este escenarioun escenario donde parte o la totalidad de las clases se impartan online. Corresponde a los responsables de las asignaturas decidir cuál o cuáles de las opciones utilizar en cada momento.
Hasta el momento profesores y alumnos contaban con diversos recursos tecnológicos de ayuda en su proceso formativo. Estos recursos adquieren ahora un papel más relevante, por lo que el funcionamiento de los mismos puede servir de ayuda para la gestión y desarrollo de cada una de las asignaturas. Así, el alumno puede acceder a través de su intranet, a las distintas opciones disponibles en las asignaturas en las que está matriculado, mientras que también dispone del correo institucional y el sitio creado en PoliformaT para cada una de sus asignaturas.
| Advertencia | ||
|---|---|---|
| ||
Es especialmente importante consultar además las recomendaciones contenidas en la web "Docencia virtual", creada especialmente para proporcionar información útil y práctica sobre cómo abordar un modelo de docencia virtual que permita adaptar el modelo de enseñanza-aprendizaje en el contexto excepcional de alarma sanitaria ante la pandemia del COVID-19. |
...
En esta tabla puedes consultar un resumen de las herramientas recomendadas para la docencia, el aprendizaje y el trabajo no presencial.
...
El canal de contacto de los estudiantes con sus profesores será poliformaT, por lo que es muy recomendable que verifiques que puedes tener acceso a la plataforma desde tu lugar de residencia.
| Nota | ||
|---|---|---|
| ||
Sólo en el caso de que al conectarte a poliformaT te pida reiteradamente las credenciales (puede ser debido a que tu proveedor de Internet no te proporciona una dirección IP fija en tu domicilio), debes realizar previamente una conexión VPN con la universidad, lo que te permitirá trabajar aunque notes un descenso en la velocidad de la conexión. Puedes consultar las instrucciones para realizar la conexión VPN aquí. También puede ser recomendable borrar historial y caché del navegador en caso de que el acceso a poliformaT nos pida la identificación reiteradamente. |
Si tiene dudas o cuestiones sobre cómo utilizar las distintas herramientas de PoliformaT consulte a través de poli[Consulta] y plantee sus cuestiones o incidencias de modo autenticado con su usuario upvnet y su contraseña. Intentaremos ayudarle lo antes posiblePuedes consultar la ayuda disponible para poliformaT aquí (buscando por palabras clave encontrarás información sobre las distintas herramientas).
Además, la UPV dispone del acceso corporativo a los servicios de Office 365, y esto permite desarrollar diferentes actividades en ese entorno. Dicho entorno es muy completo, aunque puede resultar algo complejo, por lo que recomendamos su uso complementario a poliformaT, plataforma corporativa en nuestra universidad, sólo para el caso de sesiones por videoconferencia.
Si tu profesor va a utilizar las herramientas de Office 365 debes comprobar deberás verificar que puedes acceder a la plataforma Office 365 de la UPV en http://o365.upv.es. En tu intranet debes activar tu usuario para Office365.
| Nota | ||
|---|---|---|
| ||
Ojo: Hay que tener en cuenta que el uso de Office 365 requiere un alta previa, a la que se accede desde la Intranet de la UPV, apartado |
...
Servicios > Office 365 > Alta del servicio. |
...
Los servicios informáticos de la UPV, a través del Centro de Atención de Usuarios estamos para ayudarte. Por favor contacta ante cualquier duda o problema con los servicios informáticos de tu centro o alternativamente con el CAU del ASIC a través del sistema Gregal o por teléfono en el 96.387.77.50 (el teléfono puede verse restringido en función de los acontecimientos).
...
Acceso desde poliformaT a Office 365
Para utilizar funcionalidades docentes en Office 365 desde poliformaT, se recomienda acceso por web acceder desde el enlace preparado en poliformaT. site de la asignatura en poliformaT, pinchando en la herramienta o365 que encontrará en el menú de la izquierda:
Cuando pinchamos en la herramienta vemos las distintas herramientas online que la UPV ha enlazado para facilitar su acceso:
La primera herramienta disponible es TEAMS, herramienta que permite sesiones online entre profesores y alumnos, en las que podemos comunicarnos de modo síncrono, compartir pantalla, documentos, etc. Para cada Asignatura (“Site”) en poliformaT se ha creado un Grupo Equipo de Teams en Office 365, con el prefijo PFT_.
Por ejemplo
Para la asignatura "Matemática discreta" con código 11670, la dirección en poliformaT es https://poliformat.upv.es/portal/site/GRA_11670_2019, por lo tanto en Teams se verá como PFT_GRA_11670_2019-Matemática discreta.
.
Además, en cada Equipo se han añadido los alumnos de la asignatura automáticamente (ojo; para tener acceso al Teams de cada asignatura debes haber activado office 365 desde tu intranet. Una vez activado, automáticamente tras un periodo relativamente corto, se te añadirá a los equipos de Teams correspondientes a las asignaturas en las que estás matriculado). También, dentro de cada equipo, además del canal general que tiene por defecto, se han añadido tantos canales como grupos de Teoría de Aula y de Prácticas tuviera la asignatura, y en estos canales es donde el profesor puede programar reuniones con los alumnos de cada grupo (puedes entrar al canal de tu grupo y verás la reunión programada para ese grupo)Para cualquier referencia a la Asignatura en Office 365 se utilizará este nombre.
Hay que tener presente que la cuenta de correo de los usuarios UPV en Office 365 es <usuario>@upv.edu.es. Los correos con avisos y comunicaciones generados automáticamente por Teams llegarán a esta cuenta de correo de Office 365. Puede Puedes consultar estos correos en la aplicación Outlook accesible desde la propia plataforma Office 365 o puede ser recomendable redirigir recomendable Redirigir los correos de esta cuenta a su Office 365 UPV a tu buzón habitual.
Cómo seguir una clase en remoto desde poliformaT/Teams
Para impartir asistir a una clase remota desde poliformaT, se se recomienda el uso de la funcionalidad de Teams de Microsoft Office 365, dado que está preparada para soportar mayor número de alumnos conectados simultáneamente a una videoconferencia que la herramienta videoconferencia de poliformaT (soporta hasta 250 alumnos simultáneamente en una misma sesión).
El alumno dispondrá en dispondrá en su pantalla de Teams del listado de los equipos correspondientes a las asignaturas en las que está matriculado (cada asignatura se verá reflejada como con un equipo). Dentro de cada asignatura/equipo existirá un canal general y tantos canales de Teams para cada grupo que como grupos de teoría tenga dicha asignatura, de forma que el profesor pueda interactuar con todos los alumnos de la asignatura (canal "generalGeneral") o solo con los del grupo deseado, entrando a cada canal.
Si el profesor te convoca a una reunión/clase a través de Teams, recibirás su convocatoria a través de las herramientas de comunicación de poliformaT (correo interno, anuncios...), y/o a través del correo de Offfice 365. El día y hora acordado para la reunión deberás entrar en Teams, seleccionar la asignatura/equipo y grupo/canal correspondiente, donde aparecerá la convocatoria de la reunión/clase con el botón "Unirse" activado. Simplemente pulsa este botón para añadirte a la videoconferencia y seguir las explicaciones de tu profesor.
Si tu profesor ha programado una reunión, recibirás un correo en tu cuenta de correo Office 365 anunciándolo y también se reflejará la cita en tu calendario de Teams.
Una vez finalizada la reunión, si el profesor ha decido grabar la sesión, aparecerá automáticamente el vídeo de la grabación en el grupo/canal correspondiente.
Puedes ver una explicación básica de la forma de acceder a la herramienta Teams y cómo unirse a una reunión en el siguiente vídeo:
Comunicaciones oficiales sobre la docencia remota en la UPV
...