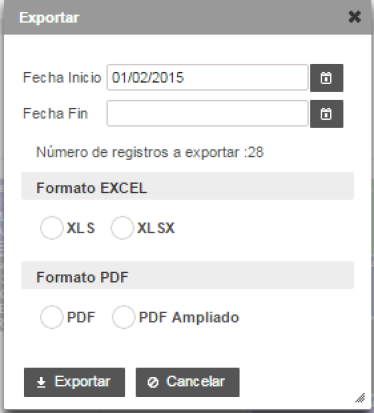...
Consulta y borrado de reservas.
Filtro EspaciosFiltro extendido.
Vistas tipo calendario: mensual, semanal y diaria.
...
Introducción
Monnegre es la aplicación corporativa para reserva NO DOCENTE de aulas, salas y cualquier tipo de espacios de la UPV.
Si es usted administrador de Monnegre debería consultar tambien Monnegre Manual Administrador.
Las características principales de Monnegre son:
- Gestión simple y visual de las reservas. Todo en una pantalla.
- Integración con Algar (reservas POD). Consulta de las reservas POD y control de no solapamiento entre ambas aplicaciones.
- Consultas simples y avanzadas.
- Integración con Coves (b.d. de espacios de la UPV) No es necesario dar de alta los espacios. Acceso a espacios favoritos en un click.
- Permite reservas puntuales y reservas periódicas.
- Diferentes tipos de vistas: vista calendario (mensual, semanal y diario), vista en tabla plana, vista en planning.
- Exportación excel. Listados PDF.
- Mantenimiento de espacios.
- Funcionamiento desatendido o distribuido: abierto a los usuarios del centro/servicio (configurable)
- Funcionamiento atendido o centralizado: las reservas las gestiona la administración del centro/servicio (configurable).
- Creación de reglas de reserva.
- Integración automática con los calendarios oficiales (festivos).
- Gestión de solicitudes y confirmaciones.
- Aviso automático por correo electrónico de las reservas, cancelaciones etc.
- Ayuda guiada en la propia pantalla.
...
| Ancla | ||||
|---|---|---|---|---|
|
...
Cuando accedemos a Monnegre se nos presenta la pantalla principal de reservas. Tenemos en la parte superior un menú con las diferentes vistas y, si si tenemos permisos, el menú de administración.
Si eres administrador de la aplicación deberías revisar Monnegre Manual Administrador.
...
Para realizar (o solicitar) un reserva simple, podemos hacerlo de dos maneras o bien en la opción Acciones pulsamos "Nueva Reserva" o bien hacemos click en el calendario para el día que queramos hacer la reserva.
También podemos hacer una reserva concreta de un espacio en el botón "Reservar/Consultar espacios" y en el espacio pulsamos "Reservar".
Al hacer alguna de estas acciones nos aparece una ventana con los datos de la reserva a realizar/solicitar. Por defecto nos aparece el espacio seleccionado en el filtro y el día de hoy si hemos pulsado el botón o bien el día en el que hemos hecho click en el calendarioLa lista de espacios por defecto es al que aparece en el "filtro de espacios" situado a la izquierda. Nos aparecen todos los filtrados estén o no seleccionados.
Dependiendo de la configuración, cuando el usuario beneficiario de la reserva sea diferente al usuario de la aplicación, se mostrará un check para indicar si se envía un correo al usuario beneficiario de la reserva.
Dentro de esta ventana hemos de poner los datos relativos a la reserva:
...
Para consultar o borrar una reserva debemos hacer click en la misma. Se nos abrirá una ventana con la información de la reserva.
Si le damos al botón "Borrar" la reserva será eliminada.
Cuando se anula o borra una reserva, se puede poner un motivo de anulación (opcional) que le llegará al usuario solicitante.
Si le damos a "Copiar reserva" la reserva se nos guardará en Si le damos a "Copiar reserva" la reserva se nos guardará en el portapapeles y nos permitirá pegarla con posterioridad. Por ejemplo si queremos realizar la misma reserva para distintos espacios.
Si la reserva pertenece a una periódica podemos ver la información de la misma pulsando el botón "Ver periódica".
Nos aparece la siguiente pantalla con la información de la reserva periódica.
También podemos copiar una reserva periódica mediante el botón "Copiar reserva". Esta reserva periódica quedará en el portapapeles para pegarla con posterioridad.
Si pulsamos el botón "borrar" y el sistema nos eliminará todas las reservas puntuales asociadas a está periódica. Nos aparece una ventana informando del número de reservas que se van a borrar y pidiéndonos confirmación de la acción.
| Ancla | ||||
|---|---|---|---|---|
|
Por defecto, cuando accedemos a Monnegre la aplicación no nos muestra las reservas realizadas posteriores a la fecha de hoy.
La información de lo que se está mostrando en la aplicación se puede ver y modificar en el apartado filtro.
El filtro simple nos muestra un texto en color rojo el número de reservas que se están consultando para el filtro actual. Podemos modificar el filtro para consultar las reservas de un espacio concreto o de otro usuario.
Cuando cambiamos campos en el filtro, en la mayoría de los casos, debemos darle al botón "REFRESCAR" para que el sistema vuelva a consultar las reservas.
Si quiero consultar todas las reservas (a partir de hoy) se puedes hacer pulsando el botón "Limpiar filtros". Esta acción consulta las reservas de todos los usuarios en todos los espacios de mi centro/servicio/departamento.
Si quiero ver solo mis propias reservas, se puede hacer mediante el botón "Ver mis reservas" el cual fija el filtro con mi usuario.
Es importante ver que con el filtro simple solo se muestran las reservas de hoy en adelante y que no sean de tipo docente (POD). Para consultar reservas pasadas podemos usar el filtro extendido y para consultas POD el filtro POD/exámenes
...
ninguna reserva. Antes debemos seleccionar los espacios que queremos que se muestren marcándolos en el filtro situado a la izquierda "Filtro de Espacios"
Podemos cambiar el filtro para que se muestren unos u otros espacios. Si le damos al botón "Ver reservas" se mostrarán las reservas de todos los espacios que aparecen con el check marcado.
En la parte superior, en color violeta, aparece información del filtro que tenemos seleccionado.
| Ancla | ||||
|---|---|---|---|---|
|
Aparte de elegir los espacios que queremos consultar, podemos filtrar para que se muestren reservas por unas u otras características. Para eso usamos la opción "Filtros" aquí podemos filtrar por: estado de la reserva, persona que que reservó os solicitó, evento
Se debe recordar que una vez fijado el filtro debes pulsar el botón "CONSULTAR" para que nos muestre las reservas deseadas.
Los usuarios con el permiso consulta restringida activa, no verán el usuario de de la reserva.
| Ancla | ||||
|---|---|---|---|---|
|
Por defecto el sistema solo muestra las reservas hechas desde la propia aplicación Monnegre, sin embargo, activando estos filtros, podemos ver desde Monnegre las reservas POD y las correspondientes a exámenes, es decir aquellas realizadas por la aplicación de gestión docente Algar.
Si somos un centro o un departamento se nos permitirá ver u ocultar las reservas docentes (POD). También mostrar u ocultar las reservas NO docentes (NO POD).
Si somos un centro nos permitirá además filtrar por asignaturas y titulaciones
Dentro de una reserva POD no se nos muestra el usuario que la realizó, si no que aparece la asignatura (con su código) para la que se hace la reserva. Además de los grupos de POD de esa reserva,
Podemos combinar los filtros de las reservas POD con los otros filtros, por ejemplo si queremos consultar el calendario de reservas para un aula concreta.
Los filtros de persona, evento y estado no afectan a la consulta para reservas POD y exámenes. Sin embargo todos los filtros referidos a los espacios sí que se tienen en cuenta.
Los usuarios con el permiso consulta restringida activa, no verán el usuario de de la reserva, ni el evento ni los comentarios
Búsqueda de huecos libres.Ancla _Toc412705886 _Toc412705886
Desde la versión 1.4 la búsqueda de huecos libres ha ampliado sus posibilidades. Para buscar huecos libres lo haremos desde la botón "Acciones" en la opción "Búsqueda de huecos libres"
Al elegir esta acción nos aparece una pantalla que nos permite buscar huecos libres aplicando multitud de filtros y opciones.
En la parte izquierda aparecen los criterios de búsqueda que queremos aplicar como tamaño del hueco, entre que horas, entre que fechas, dias de la semana, en que edificio, grupo, tipo de espacio etc.
En la parte derecha nos aparecen los huecos encontrados que cumplen esos criterios. Por defecto se nos muestran 5 huecos pero podemos elegir el número cambiandolo en el campo "Se recuperan como máximo". Para comenzar la búsqueda, después de cambiar los criterios pulsaremos el botón "Buscar"
- Usuario: se restringe a las reservas del usuario elegido. Si está vacío nos muestra las reservas de cualquier usuario. Los usuarios con los permisos consulta restringida o reserva propia activos, tendrán este campo del filtro deshabilitado.
- Estado: nos puede mostrar las reservas por confirmar, las realizadas o ambas (por defecto)
- Evento: si elegimos un evento solo nos muestra las reservas asociadas a ese evento. Por ejemplo si queremos ver las reservas de un congreso, curso etc.
...
Por defecto el sistema solo muestra las reservas hechas desde la propia aplicación Monnegre, sin embargo, activando estos filtros, podemos ver desde Monnegre las reservas POD y las correspondientes a exámenes, es decir aquellas realizadas por la aplicación de gestión docente Algar.
El filtro de reservas POD y los exámenes solo aparece a los centros y departamentos. En el resto de servicios este filtro no existe ya que no generan reservas POD.
Dentro de una reserva POD no se nos muestra el usuario que la realizó si no que aparece la asignatura (con su código) para la que se hace la reserva.
Podemos combinar los filtros de las reservas POD con los otros filtros, por ejemplo si queremos consultar el calendario de reservas para un aula concreta. Si la aplicación la está usando un centro nn las consultas POD se añaden 3 filtros nuevos: curso académico, titulación y asignatura.
Los filtros de persona, evento y estado no afectan a la consulta para reservas POD y exámenes. Sin embargo todos los filtros referidos a los espacios sí que se tienen en cuenta.
Los usuarios con el permiso consulta restringida activa, no verán el usuario de de la reserva.
| Ancla | ||||
|---|---|---|---|---|
|
La consulta de reservas la podemos desde cinco vistas diferentes que se seleccionan mediante un botón en la parte superior del bloque de consulta de reservas.
En la vista messemana, por defecto, se nos muestran de entre las reservas filtradas, aquellas del mes de la semana en curso en formato calendario. Podemos cambiar de mes semana en la barra superior.
En total tenemos tres vistas tipo calendario: mensual, semanal y diario. Los cuales pueden seleccionarse desde la parte superior del calendario.
En esta vista cada espacio se muestra de un color diferente. Además los días festivos y los sábados se muestran en color rosado.
Tenemos tres vistas tipo calendario: mensual, semanal y diario. Los cuales pueden seleccionarse desde la parte superior del calendario.
, vacaciones y los fines de semana se muestran con la parte superior en rojo.
También podemos marcar la hora de comienzo de las vistas (semanal y diaría) así como si queremos que se muestren los fines de semana.
| Ancla | ||||
|---|---|---|---|---|
|
La vistas en tabla "Mes en tabla" y "Todas" nos muestra de una manera tabular las reservas filtradas para el mes seleccionado o bien todas a partir del mes selecciona. Desde la vistas en tabla es más sencillo ordenar, consultar y realizar acciones sobre las reservas.
Desde las vistas tabla podemos ordenar la consulta de reservas por cualquier columna, solo tenemos que hacer click en la cabecera de la columna.
| Ancla | ||||
|---|---|---|---|---|
|
...
La aplicación nos permite exportar a Excel o sacar un listado en PDF mediante el botón "Exportar fichero PDF/Excel" del apartado "Acciones"
La información que se exporta, es la misma que hayamos seleccionado en el filtro. Es decir se exportará información de las mismas reservas que se muestran en la vista de tabla.
Podemos cambiar los registros a exportar modificando el rango de fechas.
Si modificamos el rango de fechas podemos observar como el número de registros también varia.
Si queremos imprimir el calendario, pulsaremos el botón "Impresión graf. Calendario"
Podemos ver el color del fondo, pulsado el check "Gráficos de fondo".
La exportación gráfica solo está soportada de manera completa (con
colores) por las últimas versiones del navegador Chrome. Ancla _GoBack _GoBack
Con este botón, solo se podrá imprimir el calendario, si estamos en la vista de tabla, el botón estará deshabilitado.
Este botón también estará activo en la gestión de multiespacio, tanto en mensual como diaria.
Hay que tener en cuenta que se imprimirá todo lo que se esté mostrando en la pantalla.
...
Podemos revisar en una sola pantalla todas las reservas de un día o semana y para un grupo de espacios. Esto nos permite buscar huecos con facilidad de un solo vistazo. Para ello usaremos la opción "Vista multiespacio" o "Vista multiespacio semanal"en el menú de reservas"Vistas".
Esta opción nos permite ver el estado de reservas de todo nuestro centro o servicio de manera completa.
En la parte izquierda hay un filtro que nos permite seleccionar que espacios queremos ver. Por defecto aparecen marcados los 4 10 primeros pero podemos marcar tantos como queramos.
No olvide pulsar el botón "REFRESCARCONSULTAR" una vez cambiado el filtro.
Desde estas pantallas podemos realizar reservas haciendo click en cualquier hueco (en blanco) o bien revisar o borrar una reserva haciendo click en la misma (en color).
...
Esta vista nos permite consultar las clases del profesor conectado, así como las clases de todas las asignaturas y grupos que imparte el departamento.
Esta opción solo está accesible a profesor o administradores Monnegre de un departamento.
...