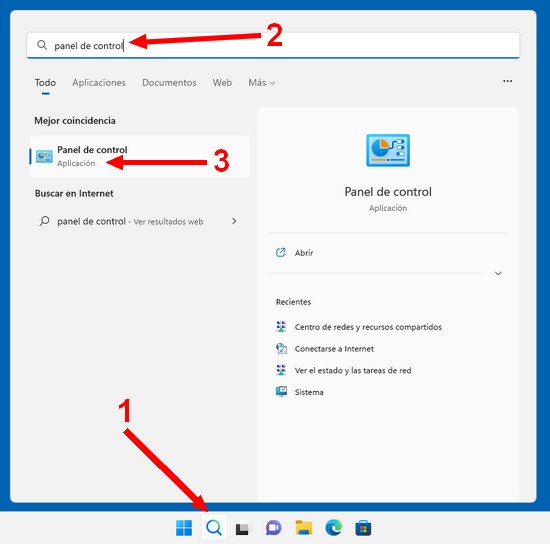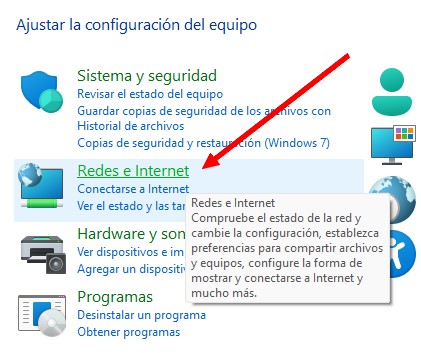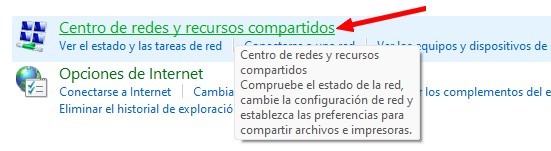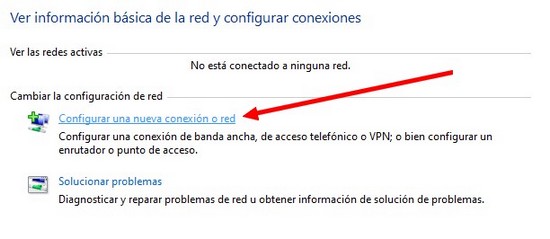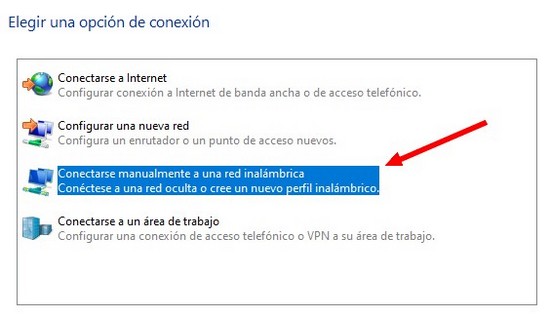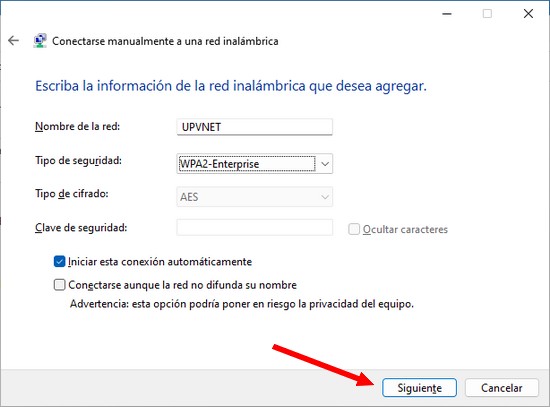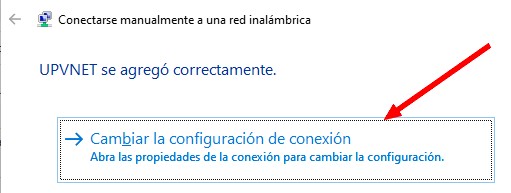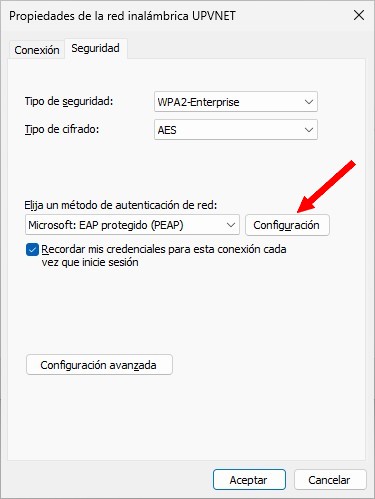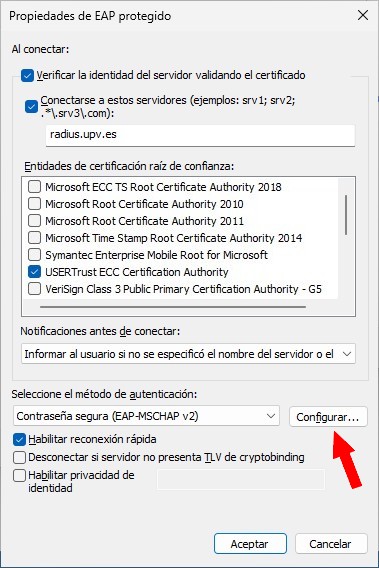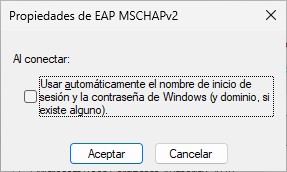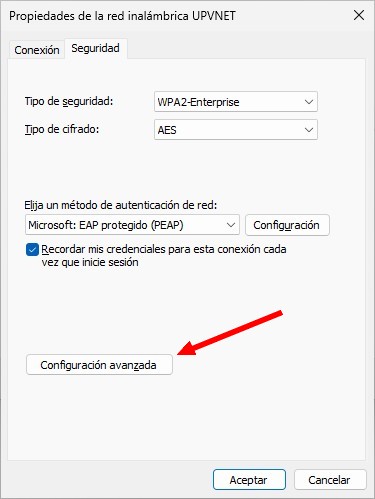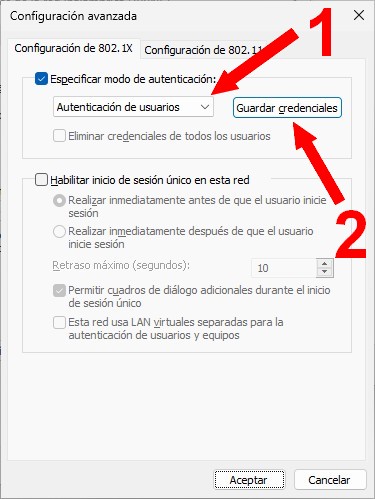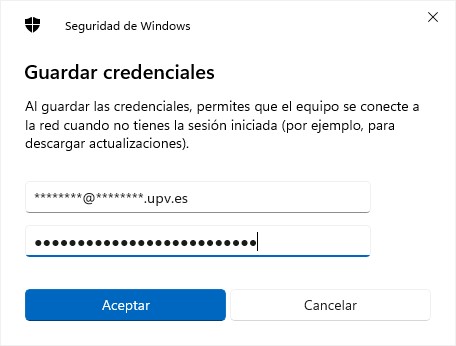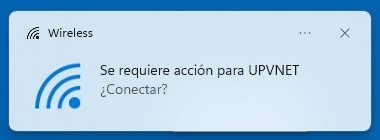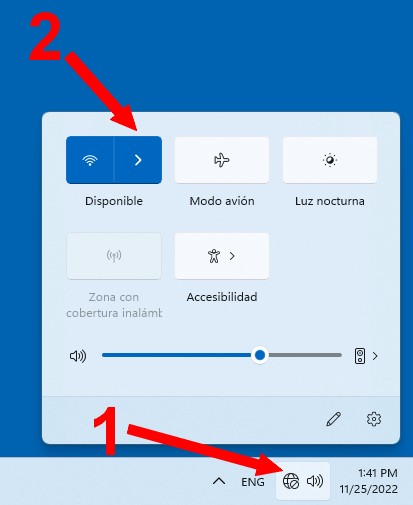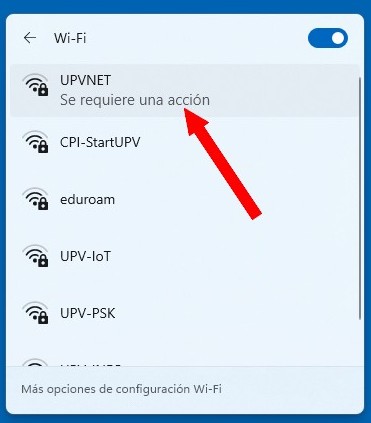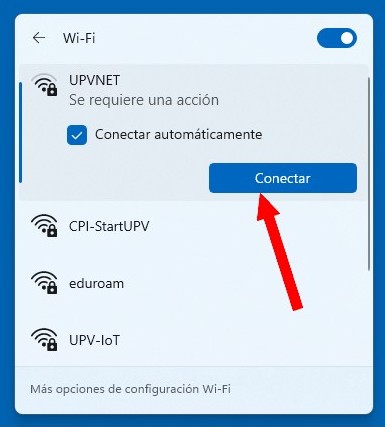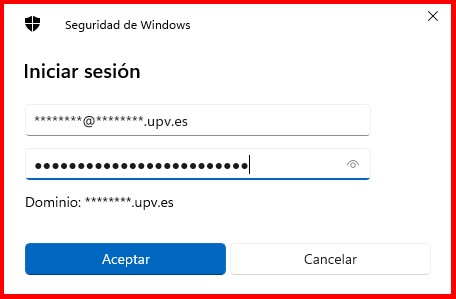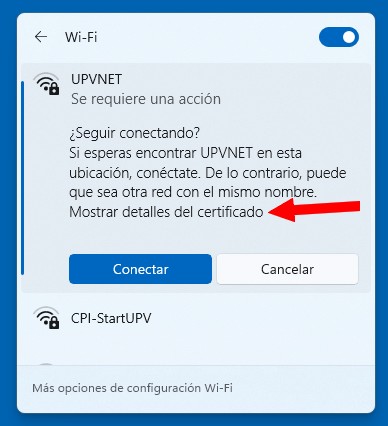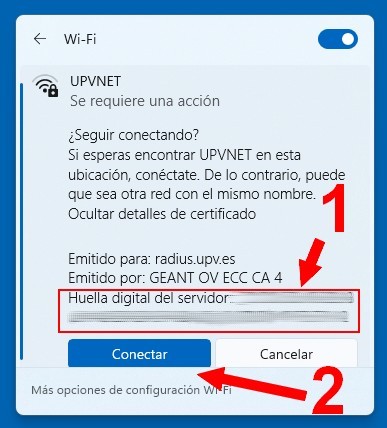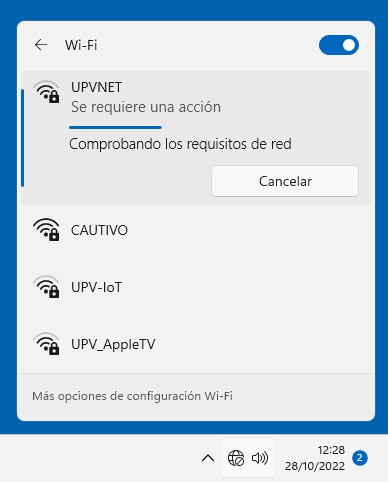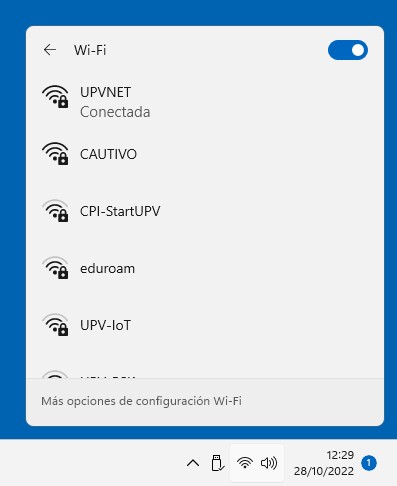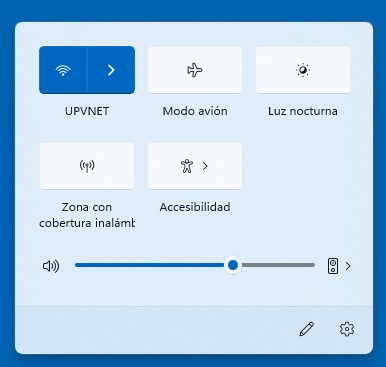Red Wifi en la UPV
UPVNET / eduroam con Windows 11
EDUROAM
Si usted proviene de otra institución que no sea la UPV puede usar las credenciales de su institución para conectarse a la Wifi internacional eduroam y disponer de acceso a Internet. Para ello, siga las instrucciones de bajo, pero teniendo en cuenta que debe conectarse a la red eduroam y NO a la red UPVNET.
Si este no es su caso, pase al siguiente apartado.
eduroam (education roaming) es un servicio de acceso roaming a Wi-Fi, desarrollado por la comunidad internacional de investigación y educación.
El proyecto eduroam permite conectarse a la Wi-Fi eduroam y disponer de acceso a Internet en cualquier institución participante, pero siempre usando las credenciales que la persona tiene en su institución de origen.
Para usar esta conexión Wi-Fi debe disponer de cuenta de usuario de red en alguna de las instituciones participantes.
Puede configurar el acceso a la red Wi-Fi eduroam en la UPV siguiendo los pasos que se detallan más abajo, o descargando un programa de configuración automático elaborado por su institución de origen.
Pasos previos antes de configurar la Wifi:
Antes de comenzar debe verificar los siguientes puntos:
- Conozco el usuario que debo utilizar para conectarme
- Conozco la contraseña que debo usar para conectarme
El nuevo sistema de configuración Wi-Fi de Windows 11 permite conectarse a la red Wi-Fi principal de la UPV (denominada UPVNET), con un nivel de seguridad básico y, posteriormente, mientras estamos conectados a la Wi-Fi por primera vez, modificar la configuración para establecer un nivel mayor de seguridad en sucesivas conexiones a UPVNET.
Para evitar que la primera vez que nos conectamos a la Wi-Fi, no lo hagamos con el nivel máximo de seguridad, emplearemos en Windows 11 el mismo sistema de configuración de la Wi-Fi que ya se empleaba en Windows 10.
Configuración
En el cuadro de búsqueda de Windows 11, buscamos el "Panel de Control" y lo abrimos:
La configuración de la Wi-Fi UPVNET debe quedar tal y como se muestra en las siguientes pantallas.
Red: UPVNET (o eduroam)
Seguridad: WPA2-Enterprise
Seguridad: WPA2-Enterprise
Cifrado: AES
Método de autenticación: EAP Protegido (PEAP)
Configuración del servidor RADIUS.
Configure la pantalla como se muestra en la imagen y, posteriormente, pulse sobre el botón "Configurar".
En caso de que no tenga el certificado "USERTrust ECC Certification Authority" instalado, no se preocupe y no seleccione ninguna de las entidades de certificación raíz de confianza. Más adelante, le exponemos como solucionar este problema. Configure el resto de parámetros tal y como se muestran y pulse el botón "Configurar".
Pulsamos el botón "Configurar", a la derecha del método de autenticación y deje la configuración como se muestra a continuación:
Pulsamos en aceptar y volvemos a la pantalla anterior.
Volvemos a pulsar sobre aceptar y volvemos a la pantalla de bajo.
Pulsaremos sobre el botón de "Configuración Avanzada".
El modo de autenticación será "Autenticación de usuarios". Tenemos la posibilidad de almacenar las credenciales (usuario y password) para no tener que volver a teclearlas cada vez, pulsando sobre el botón de "Guardar credenciales".
En caso de aparecer este mensaje, haremos clic sobre él.
En caso contrario, nos conectaremos a UPVNET con los siguientes pasos:
Ahora nos conectamos a UPVNET con los siguientes pasos (o puede hacer clic sobre eduroam para conectarse a la red Wifi internacional si tiene credenciales de otra institución):
Nos pedirá las credenciales si no las hemos guardado anteriormente:
Si anteriormente no pudo seleccionar la entidad de certificación: "USERTrust ECC Certification Authority", se le pedirá ahora que acepte el certificado del servidor radius manualmente. Pulse donde pone "Mostrar detalles del certificado".
La huella digital del servidor puede localizarla en:
A fecha de marzo de 2024, la huella digital del servidor es:
d6 89 a7 bc ee 5a 2f 7b c5 e2 0f 28 4a ac c3 68 ad 3c b5 f0
Pero tenga en cuenta que todos los años hay que cambiar el certificado y se hará en febrero de 2025.
Si Windows le pide confirmación del certificado, recuerde verificar la huella digital del servidor antes de conectarse.
A continuación, si la huella digital es correcta, pulse sobre el botón "Conectar".
Si la conexión se ha producido correctamente verá la conexión establecida: