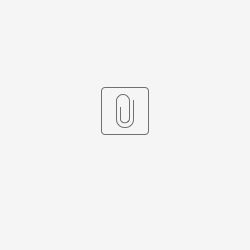DOCENTE
Safe Exam Browser es un entorno de navegador web para realizar evaluaciones electrónicas de forma segura. El software convierte temporalmente cualquier computadora en una estación de trabajo segura. Controla el acceso a recursos como funciones del sistema, otros sitios web y aplicaciones, y evita que se utilicen recursos no autorizados durante un examen.
Para más información sobre qué es Safe Exam Browser, acceda al siguiente enlace: Qué es Safe Exam Browser (SEB).
La configuración básica del SEB se puede realizar en unos pocos pasos desde la propia configuración de Exámenes de poliformaT.
Configuración simple de Safe Exam Browser
Ahora bien, si queremos habilitar ciertas funciones que nos ofrece el SEB, deberemos cargar un archivo con configuración específica. Veamos cómo hacerlo:
Nos descargaremos el siguiente fichero:
El siguiente paso será descargarnos el SEB (si aún no lo tenemos). El enlace de descarga es el siguiente:
La descargar del SEB instala también la aplicación SEB configuration Tool. SEB configuration Tool nos permite editar la configuración de seguridad a un nivel más profundo que las opciones de poliformaT. Buscamos SEB configuration Tool entre nuestras aplicaciones y lo iniciamos.
Deberemos cargar el archivo seb-configuracion-manual.seb que hemos descargado en el primer paso. Para ello, dentro de la aplicación SEB configuration Tool, en la pestaña Config File, pulsaremos en Open Settings... y lo cargaremos.
Con las configuraciones deseadas realizadas, tendremos que descargar el fichero de configuración y subirlo a nuestro examen. Para ello, dentro de la aplicación SEB configuration Tool, en la pestaña Config File, pulsaremos en Save ettings o Save Settings As...
Debe estar selecciona la opción starting an exam.
Confirmaremos.
En la configuración del examen al que le queramos aplicar la configuración, le subiremos el archivo .seb que acabamos de guardar. Esto se hace desde el desplegable "Seguridad" de la Configuración del examen. Se seleccionará "Subir mi propia configuración". Puedes consultar más información en SEB - Safe Exam Browser.
Publicaremos el examen.
El examen ya puede ser utilizado, pero Poliformat no puede comprobar si la configuración ha sido alterada, por lo que necesitamos añadir una capa extra de seguridad para que ningún estudiante pueda modificar la configuración y hacer el examen con aplicaciones no autorizadas.
Accederemos nuevamente a la configuración del examen publicado y nos desplazaremos hasta la configuración del SEB y descargaremos el archivo subido.
Lo abrimos con la aplicación SEB configuration Tool.
Dentro de la aplicación SEB configuration Tool, en la pestaña Exam, marcaremos Use Browser Exam Key and Configuration Key. Copiaremos la clave del campo Configuration Key.
Nuevamente, en la configuración del examen, copiaremos esa clave en el campo "Clave de la configuración permitida".
Solo nos quedará guardar la configuración del examen.
Además de utilizar el SEB, te recomendamos algunas prácticas adicionales para incrementar la seguridad:
- Si vas a realizar el examen desde un aula informática, pregunta a los operadores el rango de direcciones IP de las máquinas del aula o aulas e introdúcelos en el campo "Permitir únicamente las direcciones IP especificadas" de la sección de seguridad del examen de Poliformat, de esta forma impedirás que nadie pueda realizar el examen desde fuera. Puedes encontrar más información en el siguiente enlace: Cómo restringir el acceso de un examen por IP o contraseña.
- Al acabar el examen utiliza la opción "Registro de eventos" que hay en la parte superior de la sección de exámenes. Te llevará a una página donde puedes filtrar los eventos de un examen concreto y puedes ordenarlos pinchando en los nombres de los campos del listado. Si los ordenas primero por nombre y luego por dirección IP podrás detectar si el examen de un estudiante ha sido entregado desde dos direcciones IP y si desde una dirección IP se ha entregado más de un examen, detectando aquellos casos en los que un estudiante haya hecho el examen de otro además del suyo. Puedes encontrar más información en el siguiente enlace: Registro de eventos.