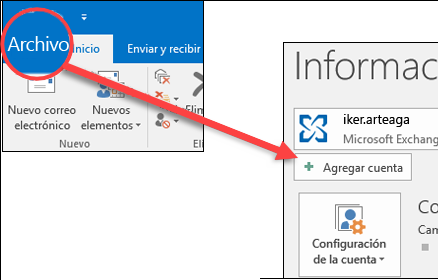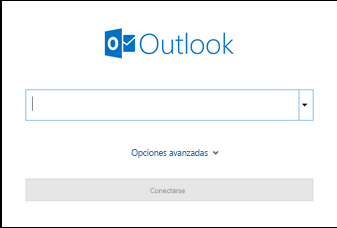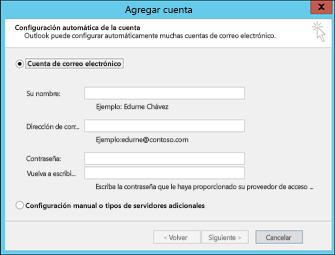Las cuentas de correo Microsoft (MUY IMPORTANTE a tener en cuenta sobre la direción usuario@upv.edu.es)
Las cuentas de correo de Microsoft 365 tienen el formato usuario@upv.edu.es , donde usuario es su nombre de usuario de UPVNET o ALUMNO. Por tanto, lo que tiene que tener en cuenta es lo siguiente:
- La dirección usuario@upv.edu.es es BÁSICAMENTE, su cuenta de Microsoft 365 para poder identificarse y acceder a las aplicaciones de Microsoft 365 y NO es su nueva dirección de correo
Igual que para acceder a los equipos del dominio en la UPV, a la wifi, o a otros servicios, usaba el usuario de UPVNET o ALUMNO, para acceder al entorno Microsoft 365, se usa la cuenta usuario@upv.edu.es (donde usuario es su nombre de usuario de UPVNET o ALUMNO - Aunque puede ser usada como una dirección de correo admisible en su buzón, NO ES SU DIRECCIÓN OFICIAL de la UPV.
La dirección usuario@upv.edu.es es a su vez una dirección de correo y puede es válida como dirección de correo, es decir, que si envían un correo a esa dirección, le llegará a su buzón igualmente, pero no es la dirección oficial (ni tiene posibilidad de serlo), ni recomendamos que sea esta la que use y divulgue como dirección a sus contactos. - La dirección oficial en Microsoft 365, seguirá siendo la dirección de correo corporativa, que en su caso venía usando en la UPV
Se sigue manteniendo como dirección oficial, la dirección de correo que utilizaba, junto al resto de direcciones válidas en la UPV, y que puede consultar en la intranet de la UPV, en el apartado "Herramientas → Correo electrónico → Utilidades → Mantenimiento de direcciones de correo"
Para configurar esta cuenta en sus clientes de correo tan solo necesita esta dirección de correo e identificarse correctamente en la intranet UPV. Opcionalmente también puede utilizar la dirección usuario@upvedues.onmicrosoft.com que es igualmente válida.
Cómo acceder al correo de la UPV basado en Microsoft 365
Se puede acceder de diversas formas:
- Como Webmail, abriendo un navegador y accediendo a https://email.upv.es
- Configurando un cliente de correo, como se indica más adelante en esta misma página
Configuración en Outlook para Windows
NOTA
Se recomienda utilizar la versión más reciente de Outlook que soporte su sistema operativo.
- Seleccione Archivo > Agregar cuenta
- Lo que verá después depende de su versión de Outlook:
Outlook 2016,2019 o 2021:
Escriba su dirección de correo Microsoft y pulse Conectar
En versiones anteriores:
Escriba su dirección de correo Microsoft y pulse en Siguiente
Cuando le aparezca la pantalla para iniciar sesión en Microsoft 365, identifíquese con su cuenta Microsoft y luego a través de la intranet UPV. Si todo ha ido bien, su cuenta quedará configurada.
- Si al utilizar la dirección usuario@upv.edu.es Outlook le dice que esa dirección ya está configurada, pruebe a indicar la dirección alternativa usuario@upvedues.onmicrosoft.com
- Si tiene problemas para que Outlook identifique su cuenta, puede probar a utilizar la configuración avanzada y elegir como tipo de cuenta "Microsoft 365":
- Si continúa teniendo problemas, puede intentarlo desde Panel de control > Mail (Microsoft Outlook), pulsando en "Cuentas de correo electrónico" y luego en "Nueva"
Desactivar vista de bandeja de Prioritarios
Por defecto, la cuenta de correo Microsoft 365, configura la vista en 2 bandejas, una de Prioritarios y otra de Otros. Es posible que, al estar configurada la vista con esta configuración, en la bandeja de Otros, entren correos que no sean de publicidad, avisos, etc, y que haya que revisar, ya que Microsoft 365 no los cataloga como prioritarios automáticamente.
Para evitar este problema, se puede configurar la vista para que se agrupen de la manera clasica, entrando todos en la misma bandeja.Para ello, accedemos en el Outlook a la pestaña "Vista" y pinchamos sobre "Mostrar Bandeja de entrada Prioritarios" para desactivarlo. Una vez desmarcado, las bandejas se agruparán en una bandeja "Todo" y no se hará distinción entre prioritarios y el resto.
Configuración en Outlook para macOS
- Seleccione en el menú superior Outlook > Preferencias > Cuentas
- Haga clic en el signo
> Nueva cuenta
- Escriba su dirección de correo Microsoft y luego pulse Continuar
- Cuando le aparezca la pantalla para iniciar sesión en Microsoft 365, identifíquese con su cuenta Microsoft y luego a través de la intranet UPV. Si todo ha ido bien, su cuenta quedará configurada.
Configuración en Mozilla Thunderbird
- Pulse en Herramientas > Configuración de cuenta
- En el menú desplegable, pulse en "Añadir cuenta de correo"
- Introducir el nombre y dirección de correo Microsoft y luego pulsar en "Configurar manualmente"
A continuación nos saldrán tres opciones: IMAP/POP3/Exchange-Office365. En esta versión hay que seleccionar IMAP, pues el conector de Exchange-Office365 es de pago
- Utilizar la siguiente configuración:
- Para la recepción de correos
- Protocolo: IMAP
- Nombre del servidor: outlook.office365.com
- Puerto: 993
- Nombre de usuario: usuario@upv.edu.es
- Seguridad de la conexión: SSL/TLS
- Método de identificación: OAuth2
- Para el envío de correos
- Nombre del servidor: smtp.office365.com
- Puerto: 587
- Seguridad de la conexión: STARTTLS
- Método de identificación: OAuth2
- Nombre de usuario: usuario@upv.edu.es
- Para la recepción de correos
- Cuando le aparezca la pantalla para iniciar sesión en Microsoft 365, identifíquese con su cuenta Microsoft y luego a través de la intranet UPV (utilice DNI y contraseña. Mediante certificado no es posible realizar la autenticación). Si todo ha ido bien, su cuenta quedará configurada.
- Acceda de nuevo a la configuración de la cuenta de correo para cambiar la dirección de correo por la dirección oficial que use habitualmente en la UPV.
¿Qué dirección de correo oficial tengo actualmente y desde dónde puedo cambiarla?
En caso de que no conozca la dirección oficial de correo de la UPV que tiene configurada actualmente, puede consultarla en la Intranet de la UPV, accediendo al apartado "Herramientas → Correo electrónico → Utilidades → Mantenimiento de direcciones de correo"
En la siguiente imagen, se nuestra un ejemplo, de dirección oficial y de direcciones admisibles, que en su caso, serán otras y donde la dirección usuario@upv.edu , no podrá ser oficial en ningún caso.
Desde este mismo formuarlio, podrá hacer oficial, la dirección que prefiera entre las admisibles que le aparezcan.
- En Thunderbird no es posible de forma predeterminada acceder a carpetas de calendario o contactos, pero se puede hacer a través de algún plugin de terceros, como por ejemplo, este: https://addons.thunderbird.net/en-us/thunderbird/addon/tbsync/
Configurar correo en Android
Para Android, puede seguir esta guía https://support.microsoft.com/es-es/office/configurar-las-aplicaciones-de-office-y-el-correo-electr%C3%B3nico-en-android-6ef2ebf2-fc2d-474a-be4a-5a801365c87f
NOTA: Algunos pasos pueden diferir respecto a la guía de Microsoft. Por ejemplo, en el caso de la UPV, en lugar introducir una contraseña la autenticación se hace a través de la intranet, y según la configuración del usuario, es posible que también se le requiera la autenticación con doble factor.
Configurar correo en IOS
Para iOS, puede seguir esta guía https://support.microsoft.com/es-es/office/configurar-una-cuenta-de-outlook-en-la-aplicaci%C3%B3n-de-correo-de-ios-7e5b180f-bc8f-45cc-8da1-5cefc1e633d1
NOTA: Algunos pasos pueden diferir respecto a la guía de Microsoft. Por ejemplo, en el caso de la UPV, en lugar introducir una contraseña la autenticación se hace a través de la intranet, y según la configuración del usuario, es posible que también se le requiera la autenticación con doble factor.
Acceso a carpetas públicas
Las cuentas de correo en Microsoft 365, al igual que en el correo Exchange, cuentan con la característica de carpetas públicas que permite disponer de carpetas de correo, calendario, contactos o tareas en un espacio compartido y accesible para varios usuarios. Si cuenta con permisos de acceso a algunas de estas carpetas, estas aparecerán automáticamente en la vista de carpetas de Outlook, dentro de una nueva rama con el nombre "Carpetas públicas ..."
Si utiliza el Outlook en la web (https://email.upv.es), puede ver las carpetas públicas disponibles de la siguiente forma:
- Pulsamos con el botón derecho sobre Carpetas (imagen ver 1)
- Seleccionamos la opción Agregar carpeta pública a Favoritos (imagen ver 2).
- Se abrirá una ventana y debemos seleccionar cada carpeta pública que deseamos ver (imagen ver 3)
- Una vez seleccionada una carpeta pública, seleccionamos la estrella de "Agregar carpeta pública" (imagen ver 4)
- Hay que repetir los puntos 3 y 4 para cada carpeta que queramos consultar en favoritos.