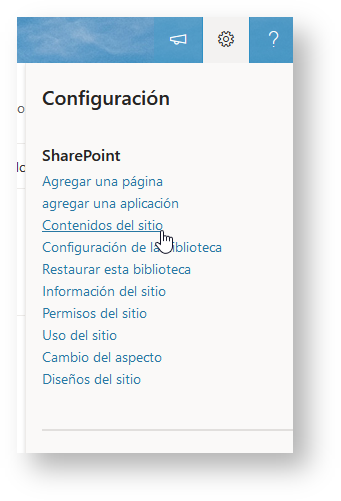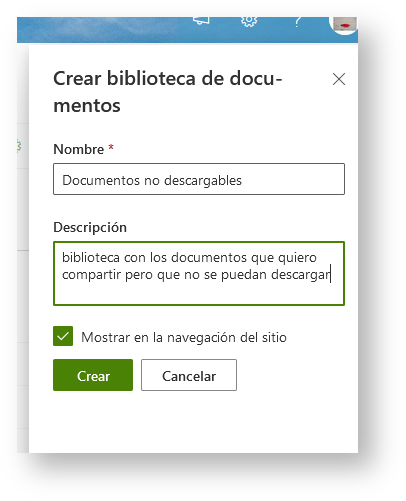Si la grabación de una reunión está en nuestro espacio Stream, los usuarios externos que figuran como Invitados no podrán acceder a ella para visualizarla.
Si queremos que la puedan ver todos los miembros e invitados de un equipo, habrá que descargar el archivo de la grabación y compartirlo en el sitio Sharepoint de dicho equipo, dentro de una biblioteca accesible a todos.
A continuación explicamos cómo hacerlo.
- Descargue el archivo de la grabación desde Stream y almacénelo temporalmente.
- Desde el canal 'General' del Equipo de Teams, escoja la pestaña 'Archivos'. Seleccione 'Abrir en Sharepoint'.
- Estando en Sharepoint deberá crear un grupo nuevo que contenga a todos los miembros del Equipo, y al que dará solo permisos de 'Vista'. Para ello, estando en el sitio del equipo en Sharepoint, escoja el menu de Configuración (rueda dentada al lado de su perfil) y seleccione 'Permisos del Sitio' > 'Configuración de permisos avanzada'.
4. En la nueva ventana seleccione 'Crear grupo' , introduzca nombre del grupo y descripción, y en la lista de nivel de permisos. Si no quiere que nadie descargue los archivos, marque la última casilla: 'Vista restringida - Puede ver páginas, elementos de lista y documentos. Los documentos pueden verse en el explorador, pero no descargarse.' En otro caso escoja el permiso que proceda al nivel de colaboración que quiera tener. Pulse en 'Crear'
5. en la nueva ventana seleccione el menu 'Nuevo' > 'Agregar usuarios' y cuando le solicite los invitados escriba el nombre del propio equipo, para así, formar ese grupo con todos los usuarios del equipo. Verá como aparece para que lo seleccione. Con ello ha creado un grupo con todos los miembros del equipo que tienen permisos de solo Vista.
6. Ahora habrá que crear una 'Biblioteca' con todos los archivos que quiera compartir. Configurará dicha biblioteca para que solo puedan acceder el grupo nuevo de usuarios que ha creado. Para ello:
escoja 'Inicio' en el menu lateral y seleccione de nuevo la rueda dentada al lado de su perfil. Del menu, seleccione 'Contenidos del Sitio' > 'Nuevo' > 'Biblioteca de documentos' le da un nombre y la crea.
7. pulse de nuevo en la rueda dentada y escoja 'Configuración de la biblioteca' > 'Permisos para esta biblioteca de documentos'.
en la nueva ventana pulse 'Dejar de heredar permisos' y 'Aceptar'
8. Elimine a todos los usuarios menos a los propietarios y al grupo nuevo. Para ello, marque las casillas de todos los usuarios, menos las de los 'Propietarios' y la del nuevo grupo que ha creado, y seleccione 'Quitar permisos de usuario'. Con ello ha creado una carpeta a la cual solo acceden los 'propietarios' y los integrantes del equipo con los permisos que ha dado en el paso 4.
9. Añada el archivo de la grabación a dicha biblioteca. Para ello, vuelva a la rueda dentada > 'Contenidos del sitio', escoja la biblioteca/carpeta que ha creado, y añada el archivo de la grabación y cuantos quiera.
Así pues, ha creado una carpeta donde todos los miembros del Equipo (externos e internos) podrán acceder según los permisos dados en el paso 4. Si escogió el permiso 'Vista restringida', los usuarios podrán visualizar, pero no descargar, su contenido.
10. Añada dicha 'biblioteca', como pestaña, al equipo de Teams para facilitar su accesibilidad a todos los integrantes del Equipo. Para ello en Teams, estando en el equipo en cuestión, seleccione el menu '+' para añadir una nueva pestaña, y escoja que sea de tipo 'Sharepoint'. Verá que le da a elegir la biblioteca que ha creado. Selecciónela.
Se habrá creado una pestaña en el Equipo de Teams, donde podrá volcar contenido al que todos los integrantes del equipo, externos e internos, podrán acceder según los permisos dados en el punto 4.