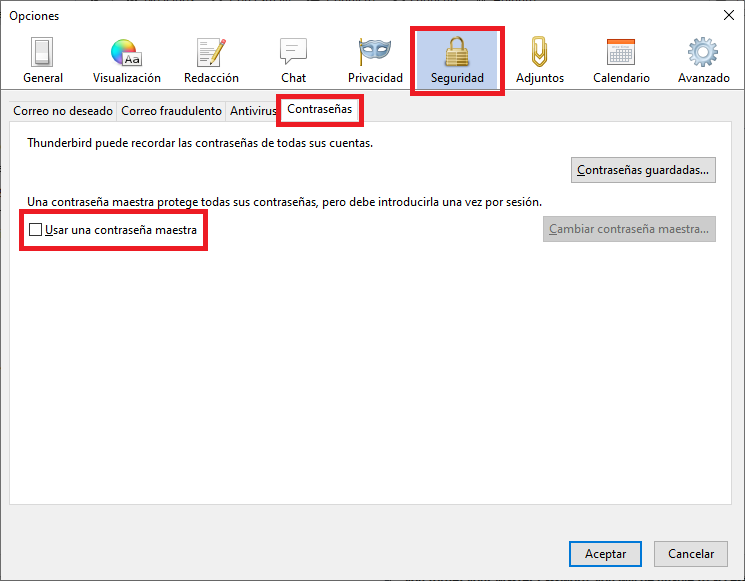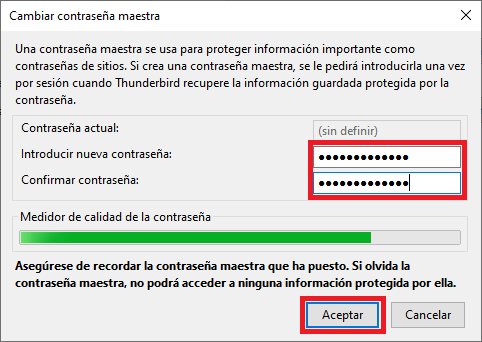Para poder utilizar el certificado digital personal para enviar correos firmados o cifrados desde Mozilla Thunderbird es necesario instalar el certificado en el almacén de certificados de la aplicación. Esta documentación está basada en la versión 58.8.0 de Thunderbird.
Cómo solictar un certificado digital personal
Importación del certificado personal en Mozilla Thunderbird
En el menú de Thunderbird Herramientas > Opciones. Seleccionar Avanzado (menú), Certificados (pestaña). Pulsar Administrar certificados (botón).
En Sus certificados (pestaña), pulsar Importar... (botón). Seleccionar el fichero del certificado PKCS12 a importar (en el ejemplo cert.p12). Pulsar Abrir (botón).
En Contraseña requerida (ventana) introducir la contraseña con la que se protegió la copia que se desea importar. Pulsar Aceptar (botón).
El certificado queda instalado en el almacén de certificados de la aplicación. En la Administrador de certificados (ventana), Sus certificados (pestaña) aparecerá el certificado importado. Pulsar Aceptar (botón). En Opciones (ventana) pulsar Aceptar (botón).
En los siguientes pasos se vinculará el certificado importado en el repositorio de la aplicación a una cuenta de correo incluida en el perfil de Thunderbird.
En el menú Herramientas seleccionar Configuración de cuenta. En Configuración de la cuenta (ventana) pulsar sobre el mení Seguridad. Pulsar Seleccionar... (botón) en el bloque Firmado digital para vincular el certificado antes importado.
Si tenemos varios certificados instalados en Certificados (menú desplegable) seleccionar el certificado a vincular a la cuenta de correo. A continuación pulsar Aceptar (botón).
Para poder vincular el certificado, en la ventana Thunderbird pulsar Sí a la pregunta planteada.
Como resultado se vincula el certificado en el apartado Firma digital y en Cifrado. Seleccionar Firma mensaje digitalmente (check) para que en los nuevos mensajes sean firmados con el certificado vinculado. Pulsar Aceptar (botón).
Firmar correos desde Mozilla Thunderbird
Al redactar un nuevo correo, como anteriormente seleccionamos Firma mensaje digitalmente (check) para que en los nuevos mensajes sean firmados con el certificado vinculado, ahora aparece por defecto seleccionada la opción Firmar digitalmente este mensaje en el menú Seguridad.
Los correos firmados digitalmente muestran en la zona de seguridad del certificado una escarapela :
Cifrar correos desde Mozilla Thunderbird
Para proteger la privacidad de un mensaje de correo electrónico debemos cifrar el mensaje utilizando un certificado digital.
Para enviar un correo cifrado debemos disponer del certificado del usuario destinatario. Un método sencillo es intercambiar previamente un correo firmado digitalmente, ya que a con la firma digital recibida en los correos intercambiados recibimos el certificado del remitente. En este punto, conviene incorporar el certificado del remitente al almacén de certificados de Thunderbird:
- Abrir el mensaje firmado digitalmente del remitente (muestra un sobre lacrado).
- Con el botón derecho del ratón, en el campo De seleccionar Añadir a la libreta de direcciones, y se incorpora el certificado del remitente en el almacén de certificados que gestiona Thunderbird.
- Si el contacto del remitente ya existe, no aparece Añadir a la libreta de direcciones. Con el botón de recho del ratón pulsar sobre la dirección del remitente (De), en el menú de contexto seleccionar Copiar nombre y dirección de correo. Así quedará incorporado el certificado del remitente al almacén de certificados de Thunderbird.
Al enviar el mensaje, para enviarlo cifrado, debemos activar la opción Cifrar este mensaje (en menú Seguridad).
El resultado es el cifrado del contenido del correo. Thunderbird lo muestra con un candado junto al sobre lacrado.
Los correos que estén cifrados solo podrán ser abiertos si dispongo del certificado que utilizaba en el momento en el que se realizó el cifrado del correo. Utilizando Thunderbird, si no disponemos del certificado en el almacén de certificados de la aplicación, se producirá un error al intentar abrir el mensaje.
Si respondemos a un correo que viene firmado digitalmente, y deseamos cifrar la contestación, no es necesario anadir al remitente como un contacto en la libreta de direcciones de Thunderbird.
Definir una contraseña maestra en Thunderbird
Es importante proteger el uso de los certificados instalados en el almacén de certificados de Thuinderbird mediante el establecimiento de una contraseña maestra.
En el menú Herramientas de Thunderbird, en la parte superior de la ventana, seleccionar Opciones. Luego, en el panel Seguridad seleccionar la pestaña Contraseñas, y marcar Usar una contraseña maestra. Establecer una contraseña; esta contraseña se nos solicitará cada vez que iniciemos Thunderbird.