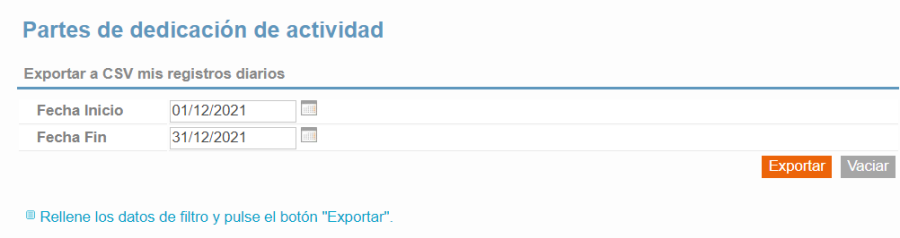Introducción
Este documento pretende explicar las nuevas funcionalidades de "importación desde CSV" y "exportación a CSV" que se han incorporado a la aplicación DEDICA.
Ambas funcionalidades actúan sobre los registros diarios.
A continuación se explica con detalle la de "exportar a CSV" puesto que permite conocer la estructura del fichero, que se utilizará para "importar desde CSV".
Exportar a CSV mis registros diarios
Descripción y consideraciones
Esta función permite exportar los registros diarios a formato CSV.
En la versión actual solo permite exportar las imputaciones diarias, si se intenta exportar un periodo en el que tenemos imputaciones mensuales no las exportará.
El fichero CSV que muestra los registros diarios tiene una estructura o formato de "calendario" para mayor comodidad y no una estructura de lista de registros.
En este formato de "calendario" en las columnas muestra los días y en las filas las tareas o actividades. Para más información sobre el formato ver Formato del fichero CSV.
Con la idea de la función de exportar sirva como ejemplo y/o esqueleto para la función importar se ha decidido que:
- En el fichero exportado aparecen todos los días que componen el periodo seleccionado, aunque ese día no tenga ninguna imputación.
- En el fichero exportado siempre aparecen las actividades (docencia, vacaciones, etc.) aunque no tenga ninguna imputación en ese periodo.
¿Cómo exportar mis registros diarios?
En la pantalla inicial de la aplicación dentro el menú "Menu de usuario o usuaria" tenemos la opción "Exportar a CSV mis registros diarios (NUEVA)".
Al pulsar en esta opción de menú, se muestra la pantalla que nos permitirá seleccionar le periodo que queremos exportar.
Las fechas las podemos introducir mediante el calendario o directamente en el formato 'dd/mm/yyyy'. Se deben especificar tanto la fecha de inicio como la de fin.
Si se pulsa el botón Vaciar, se eliminarán las fechas especificadas.
Si se pulsa el botón Exportar, se creará el fichero CSV y nos mostrará un dialogo para preguntarnos donde queremos guardarlo.
La estructura del fichero
En la siguiente captura se muestra un ejemplo de un fichero CSV visualizado en la aplicación Excel.
Las columnas A y B indican la persona a la que pertenecen las imputaciones (1)
Las columnas de la C a la G especifican la tarea o activad (2).
Las columnas H y siguientes indican las fechas (3).
En (4) están las imputaciones en horas. Por ejemplo:
- La celda H2 indica que el día 13/12/2021 hay una imputación de 3,5 horas a la actividad Docencia.
- La celda K8 indica que el día 16/12/2021 hay una imputación de 4 horas a la tarea I+D+i del proyecto con clave específica 20219999, no especifica el paquete de trabajo.
- La celda en blanco I2 implica que no se modificará el campo que en ese momento pueda haber en la base de datos ligada al día 14/12/2021 en Docencia.
Importar desde CSV mis registros diarios
Descripción y consideraciones
Esta función nos permite importar los registros diarios desde un fichero CSV con el mismo formato que el anteriormente explicado.
Este formato es el mismo que se utiliza al exportar y puede ser conveniente utilizar el fichero exportado como ejemplo y/o esqueleto para crear un fichero de importación.
El fichero CSV para importar los registros diarios tiene una estructura o formato de "calendario" para mayor comodidad y no una estructura de lista de registros. En este formato "calendario" en las columnas se muestran los días y en las filas las tareas o actividades. Para más información sobre el formato ver Formato del fichero CSV.
Al importar los registros diarios se deben cumplir las mismas restricciones que se aplican cuando se rellenan manualmente en la aplicación.
Consideraciones a tener en cuenta:
- En un fichero no se pueden mezclar las imputaciones de varias personas.
- El DNI se debe corresponder a la persona que está imputando las horas. En el caso de que la importación la realice un delegado, corresponde a la persona que ha delegado.
- Si una fecha no está en la primera fila, los campos ligados a esa fecha no se modificarán.
- Si la celda que indica un registro horario está vacía, el valor que en ese momento haya en la aplicación DEDICA se mantendrá.
- Si la celda que indica un registro horario tiene un valor modificará el existente en la base de datos si ya existe uno, y si no existe lo añadirá.
En la versión actual esta función solo está disponible para los partes diarios.
¿Cómo importar mis registros diarios?
En la pantalla inicial de la aplicación dentro el menú "Menu de usuario o usuaria" tenemos la opción "Importar desde CSV mis registros diarios (NUEVA)".
Al pulsar en esta opción de menu, se muestra la pantalla que nos permitirá seleccionar el fichero a importar.
Cuando pulsemos el botón Importar se procesará el fichero y se realizarán todas las validaciones y comprobaciones. El resultado de estas nos la mostrará en la siguiente pantalla.
Esta pantalla nos muestra si se ha encontrado algún problema al procesar el archivo. El tipo de problema (Error o Aviso) y un mensaje indicando cual es el problema y donde se ha producido.
Si se encuentra algún error, la aplicación no permitirá confirmar la importación. Si no encuentra ningún problema o solo avisos, permitirá confirmar la importación.
Si se pulsa el botón Volver, no confirmará la imputación y volveremos a la pantalla de selección del fichero a importar.
Si se pulsa el botón "Continuar Importación", confirmará las imputaciones importadas y cuando termine nos mostrará un mensaje en pantalla indicándolo.
Edición de los ficheros CSV utilizando editores
Excel
Versión Windows
En la versión Windows no se han encontrado problemas al abrir un CSV exportado, modificarlo y guardarlo.
Cuando se exporta un CSV a partir de un Excel tampoco se han encontrado problemas.
Versión MacOS
Si en la versión de MacOS el CSV creado da problemas al importar en DEDICA, hay que asegurarse de que el formato en el que se guarda el archivo es "Valores separados por comas de MS-DOS (.csv)".
Numbers
Abrir un fichero CSV
Si al abrir un CSV con Numbers todo el contenido de una fila aparece en una única columna, tenemos que indicarle a Numbers que nuestro separador es el punto y coma (;).
Al abrir un CSV en la parte superior derecha nos aparece la opción de "Definir ajustes" de la importación.
Al pulsar en "Definir ajustes" nos aparece el dialogo de "Ajustes importación":
En este dialogo debemos seleccionar:
- Separar valores con: ;
- Codificación de texto: Occidental (Windows latino 1)
Al pulsar en "Actualizar tabla" nos mostrará el CSV correctamente.
Crear un fichero CSV
Al exportar la hoja de calculo como CSV nos debemos asegurar que la codificación de texto sea: "Occidental (Windows latino 1)"
Visual Studio Code
Visual Studio Code cuando abre un CSV supone que su codificación de texto es UTF-8. Esto es debido a que el formato CSV no permite indicar su codificación.
Como VSC asume que la codificación es UTF-8 los caracteres especiales, como acentos, no se visualizarán correctamente.
Hay que indicarle a VSC qué la codificación de texto es "Western (Windows 1252)".
Para cambiar la codificación de texto, en la parte inferior derecha aparece la codificación actual:
Pulsamos en "UTF-8", y nos permite elegir entre varias opciones:
Seleccionamos "Reopen with Encoding" y nos mostrará una lista de codificaciones:
Y finalmente seleccionas "Western (Windows 1252)"
Un vez seleccionada la codificación de texto correcta no tendremos problema al guardar el fichero.
Formato del fichero CSV
Estructura general del fichero CSV
El fichero CSV tiene una estructura o formato de "calendario" para mayor comodidad y no una estructura de lista de registros.
El tipo de csv utilizado es separado por ";" con caracteres "Windows 1252".
En este formato "calendario" en las columnas nos muestra los días y en las filas las tareas o actividades.
En la siguiente captura se muestra un ejemplo de un fichero CSV visualizado en la aplicación Excel:
Las columnas A y B indican la persona a la que pertenecen las imputaciones (1)
Las columnas de la C a la G especifican la tarea o activad (2).
Las columnas H y siguientes indican las fechas (3).
En (4) están las imputaciones en horas. Por ejemplo:
- La celda H2 indica que el día 13/12/2021 hay una imputación de 3,5 horas a la actividad Docencia.
- La celda K8 indica que el día 16/12/2021 hay una imputación de 4 hora a la tarea I+D+i del proyecto con clave específica 20219999, no especifica el paquete de trabajo.
- La celda en blanco I2 implica que no se modificará el campo que en ese momento pueda haber en la base de datos ligada al día 14/12/2021 en Docencia.
Consideraciones generales
Es muy importante que los ficheros cumplan las siguientes condiciones:
- Los datos deben estar separados por punto y coma (;)
- Para los números decimales se utiliza la coma. Ejemplo: 2,5
- En la primera línea esta la cabecera con la lista de los nombres de las columnas.
- Las columnas deben estar en el orden indicado.
Este tipo de fichero se puede conseguir desde la aplicación Excel, dando a "Guardar Como" formato "CSV para MSDOS"
Formato del fichero
Las primeras 7ª columnas indican la persona y la tarea o actividad a la que se refiere la imputación. Estas columnas son obligatorias y deben aparecer en el orden indicado a continuación:
- DNI: DNI de la persona que pertenece a la imputación
- En un fichero no se pueden mezclar imputaciones de varias personas.
- Nombre: DNI de la persona que pertenece a la imputación.
- Al importar no se tiene en cuenta, solo se utiliza el DNI.
- Clave específica: Código que identifica al proyecto o -1 si no se refiere a un proyecto sino a "Otras Actividades".
- Proyecto: Nombre del proyecto o se deja vacío si no si no se refiere a un proyecto sino a "Otras Actividades".
- Al importar no se tiene en cuenta, solo se utiliza la Clave específica.
- ID Actividad: Identificador de la actividad al que se refieren las imputaciones.
- Actividad: Nombre de la actividad a la que imputamos las horas.
- Al importar no se tiene en cuenta, solo se utiliza el ID Actividad.
- Working Package: Indica el número de working package.
En el apartado Definir una actividad o tarea se explica cómo definir una actividad o tarea y los valores que puede tener el campo ID actividad.
En la cabecera la columna 8ª y siguientes se indica la fecha de las imputaciones. El formato es el siguiente "dd/mm/yyyy".
Cosas a tener en cuenta con las fechas:
- Un fichero debe tener como mínimo una columna de tipo fecha.
- En un fichero no puede existir la misma fecha más de una vez.
- Las fechas no tienen por qué ser consecutivas.
Como la estructura del fichero sigue un formato "calendario" la celda que se encuentra entre la intersección de una fila (que no sea la cabecera) y una columna (a partir de la 7ª) indica las horas imputadas. Es decir, la celda que se encuentra en la 3ª fila y 9ª columna indica la imputación que se realiza a la tarea o activada especificada en la 3ª fila y en el día indicado en la cabera de la 9ª columna.
Las imputaciones pueden ser en un numero o estar vacías:
- Si tiene un valor debe ser un número mayor o igual que cero e indican las horas imputadas. Puede tener ser un numero decimal, solo se tiene en cuenta los dos primeros dígitos decimales.
- Si está vacía y se ha exportado significa que no existe ningún registro en la base de datos para esa combinación. Si se está importando indica el proceso de importación que ignoré es combinación.
Definir una actividad o tarea
Hay que recordar que a la hora de importar no es necesario rellenar las columnas Nombre, Proyecto y Actividad.
Para definir una actividad que no está relacionada con un proyecto como docencia, vacaciones, etc. se deben indicar los siguientes valores:
- Clave específica: -1.
- ID Actividad: El identificador de la actividad de entre los siguientes valores:
- 97 -> Docencia
- 98 -> Otros proyectos I+D
- 99 -> Ausencias/Vacaciones
- 100 -> Otras actividades
- 108 -> Formación participante
- Working Package: -1
Para definir una tarea relacionada con un proyecto se deben indicar los siguientes valores:
- Clave específica: clave especifica del proyecto.
- ID Actividad: El identificador de la actividad de entre los siguientes valores:
- -1 -> Tarea sin especificar
- 92 -> I+D+i
- 93 -> Demostración
- 94 -> Formación
- 95 -> Gestión del proyecto
- 96 -> Otras tareas (Altres tasques)
- Working Package: El número de WP puede ser entre 0 y 30. El valor -1 si no se indica el WP.
Cuando se define una tarea relacionada con un proyecto el ID Actividad y el Working Package no pueden tener los dos el valor -1 a la vez. Se debe especificar como mínimo uno.