Manual de usuario de las distintas funcionalidades de la aplicación Xúquer para la gestión de órganos y cargos en la UPV.
Indice
Se accede desde la intranet en el enlace Xúquer - Gestión de órganos:
La aplicación es multi-perfil, lo que significa que el mismo usuario puede desempeñar distintos roles dentro de la aplicación, si su usuario tiene múltiples roles en primer lugar deberá seleccionar el rol con el que va a actuar durante la sesión. Tras la selección es posible cambiar el rol en todo momento pulsando en la barra de navegación opción Selección de Parámetros:
Tras seleccionar el rol con el que va a actuar o si su usuario sólo tiene permiso para desempeñar un único rol se muestra el menú principal que da acceso a las opciones de gestión del perfil conectado:
Al pulsar en la opción de menú Gestión de cargos accedemos al listado de cargos.
Desde esta pantalla es posible gestionar los datos de los cargos registrados en la aplicación cuando el origen de datos no sea HOMINIS. Los datos obtenidos de HOMINIS sólo son de consulta.
Consta de una sección de filtro de selección donde se puede acotar la búsqueda por diversos parámetros y un listado de resultados con paginación:
La columna opciones del listado de resultados da acceso a las opciones de gestión disponibles sobre cada registro encontrado ( Eliminar / Editar ) .
Debajo del listado de resultados existen tres botones que dan acceso a las siguientes gestiones:
A esta pantalla se accede pulsando en el botón Añadir cargo del listado de cargos.
Muestra un formulario que permite dar de alta un nuevo cargo.
Disponemos de tres campos de texto para introducir el nombre que tendrá el cargo en los distintos idiomas y dos elementos de lista de valores que permite buscar y seleccionar la familia de cargos y la entidad asociada al nuevo cargo que se va a crear. (Para mostrar la lista de valores hay que pulsar en el icono azul situado junto al campo.)
Tras pulsar el botón grabar se navega a la pantalla de detalle del nuevo cargo creado, donde se muestra una ficha con el detalle del cargo y una lista de personas que ocupan el cargo.
En el momento de crear el cargo no hay personas que lo ocupan, es en este momento donde podemos pulsar el botón Añadir persona al cargo para seleccionar el nombre de la persona que ocupará el cargo como se describe a continuación.
Esta pantalla es la ficha detalle de un cargo específico.
A esta pantalla se puede acceder de varias formas:
Es una pantalla que muestra una ficha detalle de los datos del cargo y un listado de personas que ocupan el cargo.

Cuando no hay personas definidas en el cargo o la persona que ocupa el cargo tiene establecida una fecha hasta aparece un botón debajo del listado de personas en el cargo llamado Añadir persona al cargo que permite acceder al formulario para crear persona en el cargo.
Entre los datos de la fecha de cargo está la ocupación. Podemos añadir más ocupaciones de las que salen en el desplegable mediante el botón: ![]()
Pulsando ese botón vamos a la pantalla:

En esta pantalla podemos agregar una nueva ocupación para esa familia eligiendo nombre en tres idiomas.
Esta pantalla permite añadir una persona a un cargo.
Consta de un formulario para introducir la persona y las fechas propuesta de nombramiento y de fin de la persona en el cargo.
Inicialmente, en el momento de crear una nueva persona en el cargo no es necesario establecer la fecha hasta, tan solo son obligatorios la fecha de nombramiento y el nombre de la persona.
Esta pantalla permite editar los datos de una persona en un cargo siempre que el origen de datos no sea HOMINIS.
Se puede acceder a ella de dos formas:
Es un formulario donde únicamente se puede editar la fecha hasta que indicará la fecha de finalización de la persona en el cargo.
Esta pantalla permite crear un mismo cargo en múltiples entidades.
Se accede a ella desde el listado de cargos pulsando en el botón Creación masiva de cargos.
Es una pantalla compuesta por una lista con filtro de entidades que dispone de un checkbox para seleccionar las entidades en las que se creará el cargo y un formulario para introducir los datos del cargo.
Al pulsar sobre el botón crear, el cargo introducido se crea en las entidades seleccionadas.
Esta pantalla permite gestionar el proceso de nombramiento o cese por el que puede pasar las personas que desempeñan un cargo en una entidad. Sólo podrán ser modificados aquellos cargos cuyo origen de datos no sea HOMINIS.
Se accede desde el menú principal en la opción Gestión de nombramiento para entidades
Muestra un listado de personas que ocupan cargos en la entidad y permite solicitar un cambio de estado entre los posibles estados PROPUESTA DE NOMBRAMIENTO -> NOMBRADO / PROPUESTA DE CESE -> CESADO
La pantalla dispone de un filtro de selección que permite filtrar el listado de cargos y muestra dos secciones:
Esta pantalla permite reemplazar el miembro que ocupa un cargo por otra persona distinta. Permite registrar en un mismo paso la propuesta de cese del miembro actual y la propuesta de nombramiento del nuevo miembro.
Se accede a ella desde el listado de nombramientos para entidades, a través de la opción Reemplazar cargo situada en la columna opciones del listado de cargos.
Muestra un formulario con dos secciones que permiten introducir los datos de cese del miembro actual y los datos de nombramiento del nuevo miembro.
Tras introducir los datos del formulario se debe pulsar el botón "Enviar" se registran automáticamente las propuestas de nombramiento y cese de los miembros y se redirige al usuario de nuevo al listado de nombramientos.
Cuando todo el proceso finaliza y las personas quedan NOMBRADAS o CESADAS. Si el cargo participa en un órgano este se cambiará de forma automática.
(Esta es la misma pantalla descrita en el punto 1.2.2)
Esta pantalla es la ficha detalle de un cargo específico.
A esta pantalla se puede acceder de varias formas:
Es una pantalla que muestra una ficha detalle de los datos del cargo y un listado de personas que ocupan el cargo.
Cuando no hay personas definidas en el cargo o la persona que ocupa el cargo tiene establecida una fecha hasta aparece un botón debajo del listado de personas en el cargo llamado Añadir persona al cargo que permite acceder al formulario para crear persona en el cargo.
(Esta es la misma pantalla que se describe en el punto 1.2.2.2)
Esta pantalla permite editar los datos de una persona en un cargo.
Se puede acceder a ella de dos formas:
Es un formulario donde únicamente se puede editar la fecha hasta que indicará la fecha de finalización de la persona en el cargo.
Esta pantalla permite asignar una família a los cargos que han sido incorporados sin familia previamente.
Se accede a ella desde el menú principal accediento al enlace Gestión de cargos sin família.
Muestra un listado de cargos sin famíilia que dispone de un checkbox para seleccionar cada cargo y posteriormente permite asignar por medio de un formulario una família a los registros seleccionados.
Esta pantalla permite comprobar si una persona cumple los requisitos específicos para desempeñar un cargo en una determinada entidad.
Se accede a ella desde el menú principal en el enlace Validación de cargos.
El funcionamiento es el siguiente: se deben introducir la persona, cargo y entidad y pulsar sobre el botón buscar para mostrar si el usuario cumple los requisitos para asumir el cargo.
Esta pantalla da acceso a la gestión de los órganos.
Se accede desde el menú principal a través de la opción Definición de órganos.
Muestra un listado de órganos filtrable por diversos criterios que permite gestionar los órganos encontrados.
Para acceder a la gestión de los órganos hay que pulsar en los botones situados en la columna opciones que permiten:

Debajo del listado hay botones de getión generales de la pantalla:
Funcionalidad que permite crear un nuevo órgano.
Se accede desde el botón Añadir órgano desde el listado de órganos. Solo usuarios con perfil de secretaría general pueden crear nuevos órganos o los usuarios con perfil Especifico de Entidades si el Tipo de Órgano es Propio.
La pantalla muestra un formulario para introducir los datos del nuevo órgano.

A continuación, tras haber creado el órgano se pueden definir el número y tipo de miembros que compondrán el órgano como se detalla a continuación en Editar órgano:
Funcionalidad para editar los datos de un órgano existente.
Se puede acceder a esta pantalla de dos formas:
Muestra una ficha del órgano y un listado de los miembros que lo componen con opciones de gestión que permiten:
( Aclarar que en este momento cuando hablamos de miembro no nos referimos a personas concretas, sino a tipos de familias de cargos que definirán la estructura del órgano. Las personas en concreto que ocuparan el órgano se definen tras asignar entidades al órgano y para cada entidad específica )
Tras el listado de composición del órgano hay botones que permiten:
Los usuarios con perfil de Secretaria general pueden modificar, siempre que el órgano lo permita, la composición del órgano.
Los usuarios con perfil Especifico de Entidades pueden tramitar la modificación de un órgano mediante el botón 'Tramitar' que aparecerá específicamente para este tipo de perfil.
Una vez que los usuarios con este perfil hagan cambios y le dan a tramitar, a los usuarios de Secretaria General les aparecerá un botón 'Validar' donde podrán validar los cambios solicitados por el usuario con perfil Especifico de Entidades.
A continuación se muestra una sección que permite definir las funciones del órgano:

Funcionalidad que permite gestionar las entidades asociadas a un órgano.
Se accede desde el listado de órganos.
Según el perfil conectado se muestran las asociaciones órgano-entidad sobre las entidades de las que se disponga permiso.
Muestra una pantalla con un filtro de búsqueda y un listado de entidades asociadas al órgano donde se pueden consultar los datos y acceder a las opciones de gestión del órgano-entidad.
Las opciones disponibles son:
En la columna de la Entidad, si la columna es de Tipo 'TITS', tendremos un botón que lleva a una nueva pantalla donde podemos ver las titulaciones de esa entidad:
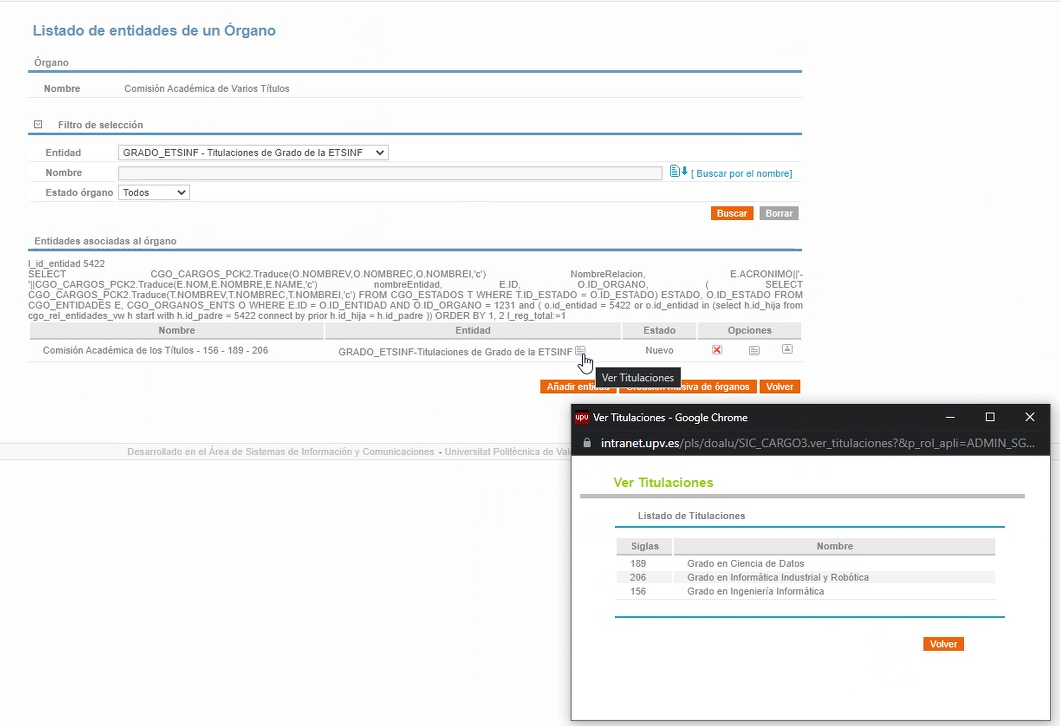
Tras el listado de entidades asociadas al órgano existen botones para gestiones generales:
Funcionalidad que permite añadir una entidad a un órgano existente.
Se accede desde el listado de entidades de un órgano. Solo disponible para secretaría general.
Muestra una pantalla con un formulario para introducir los datos del nombre que tendrá la asociación de entidad-organo y seleccionar la entidad.
También permite modificar la composición genérica del órgano para crear una especialización de estructura del órgano dentro de esta entidad permitiendo definir un número y tipo distinto de miembros para el órgano en la entidad al definido para el órgano genérico al que pertenece.

Cuando un usuario con perfil Especifico de Entidades quiere modificar la composición del órgano, podrá si su órgano lo permite, subiendo un documento provisional de Constitución del órgano, si ese órgano tiene definido que esa documentación es obligatoria.
Pulsando sobre el botón Modificar Composición del apartado de Composición de Órgano: ![]()
Tenemos la otra forma de modificar la Composición:

Aquí para la entidad, tenemos todos los miembros actuales de la familia-función seleccionada. A estos miembros podemos cambiarles la familia-función y si pulsamos sobre el botón con la flecha lo pasamos a miembros ya modificados.
Para poder hacer esta modificación, es obligatorio añadir los documentos de Alta o Baja correspondientes.
Cuando pulsamos sobres el botón Legislaturas, vamos a una nueva pantalla donde podemos ver los datos de las legislaturas vinculadas al órgano.
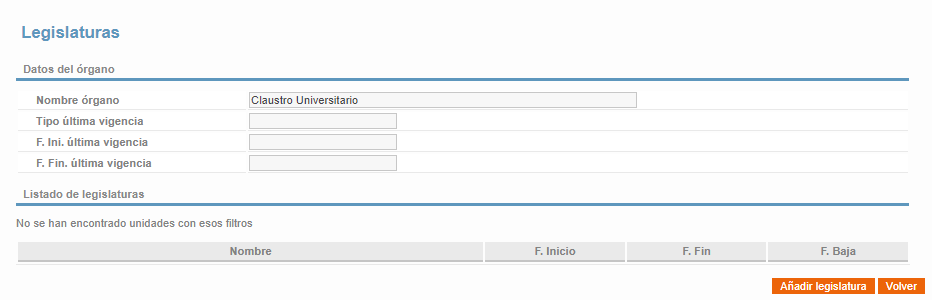
Si pulsamos sobre el botón: ![]()
Iremos a una nueva pantalla donde podemos agregarle una legislatura al órgano:

En esta pantalla podemos seleccionar los datos para la nueva legislatura. Estos datos son el Tipo de Vigencía del Órgano y las fechas de inicio y de fin de la legislatura.
Hay que tener en cuenta que estas fechas de inicio y fin de legislatura, tienen que estar dentro del intervalo de las fechas de inicio y fin del Tipo de Vigencia deseado.
Cuando pulsamos en Editar miembros en la pantalla de Listado de entidades de un órgano vamos a la pantalla:

En esta pantalla, tenemos en la parte inferior, el botón Ratificar ![]() :
:

Aquí podemos ver un listado de Miembros No Natos con una fecha de Baja por defecto y unos checks a la derecha.
En esta pantalla se podrán ratificar aquellos miembros marcados con el check de ratificar. Estos serán dados de baja con la fecha de baja y volverán a ser dados de alta con la fecha de ratificación.
Aquellos miembros que no marquen el check de ratificar serán dados de baja con la fecha de baja.
Al aceptar el proceso de ratificación será obligatorio adjuntar un documento de naja y/o un documento de alta según si solamente se dan bajas o se dan bajas y altas.
Funcionalidad que permite definir la ejecución de un órgano en múltiples entidades.
Se accede desde el listado de entidades de un órgano. Solo secretaria general puede acceder a esta gestión.
Consta de un listado de entidades con filtro de búsqueda donde se deben seleccionar las entidades que participarán en el órgano.
A continuación existe un formulario para definir los datos de creación del órgano-entidad.
Al pulsar el botón crear se crean los órganos para las entidades seleccionadas.
Funcionalidad que permite modificar la estructura de miembros definida para el órgano genérico por otra distinta para el órgano-entidad de forma que puedan participar un número y tipo de miembros distintos en la entidad al definido por secretaría general para el órgano al que pertenecen.
Se accede desde el listado de entidades del órgano en el enlace Editar órgano situado en la columna opciones.
Consta de una pantalla que muestra una ficha donde se pueden modificar los datos de identificación del órgano-ent y un listado que permite modificar la composición de miembros del órgano para la entidad asociada.

En la parte inferior del listado existen opciones generales para:
Los usuarios con perfil de Secretaria general pueden modificar, siempre que el órgano lo permita, la composición del órgano.
Los usuarios con perfil Especifico de Entidades pueden tramitar la modificación de un órgano mediante el botón 'Tramitar' que aparecerá específicamente para este tipo de perfil.
Una vez que los usuarios con este perfil hagan cambios y le dan a tramitar, a los usuarios de Secretaria General les aparecerá un botón 'Validar' donde podrán validar los cambios solicitados por el usuario con perfil Especifico de Entidades.
A continuación se muestra una sección que permite definir las funciones del órgano:
La modificación de la composición, para órgano-entidad será igual que en el órgano:
Esta funcionalidad permite añadir un nuevo miembro a la estructura del órgano-entidad.
Se accede desde la pantalla para editar la estructura del órgano-ent pulsando en el botón Añadir miembro
Consta de un formulario donde se han de establecer los datos del miembro:
Funcionalidad que permite editar la configuración de un miembro familia/funcion para un órgano en una entidad determinada.
Se accede desde la pantalla para editar la estructura del órgano en la entidad pulsando sobre el enlace Editar de la columna opciones situada en el listado de miembros.
Se pueden editar todos los datos menos la família y función que desempeña el miembro.
Funcionalidad que permite gestionar las entidades asociadas a un órgano-entidad.
Se accede desde el listado de órganos.
En este caso se muestran los órgano-entidad sobre las entidades de las que se disponga permiso.
Muestra una pantalla con un filtro de búsqueda y un listado de entidades asociadas al órgano donde se pueden consultar los datos y acceder a las opciones de gestión del órgano-entidad.
Las opciones disponibles son:
En la columna de la Entidad, si la columna es de Tipo 'TITS', tendremos un botón que lleva a una nueva pantalla donde podemos ver las titulaciones de esa entidad:
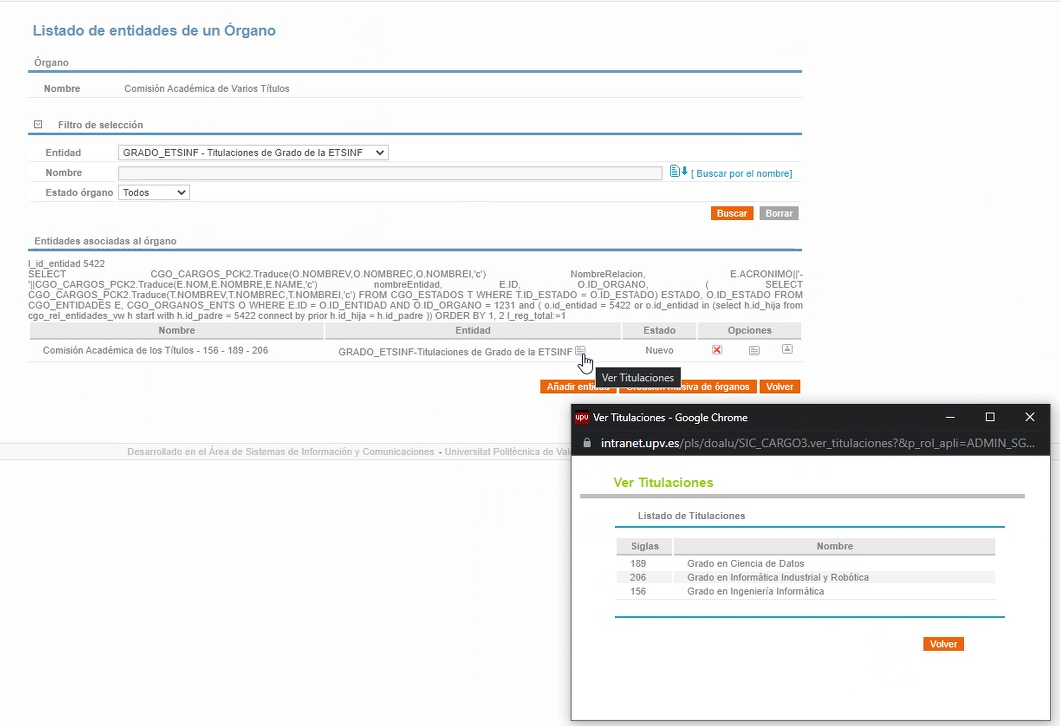
Cuando pulsamos sobres el botón Legislaturas, vamos a una nueva pantalla donde podemos ver los datos de las legislaturas vinculadas al órgano-entidad.
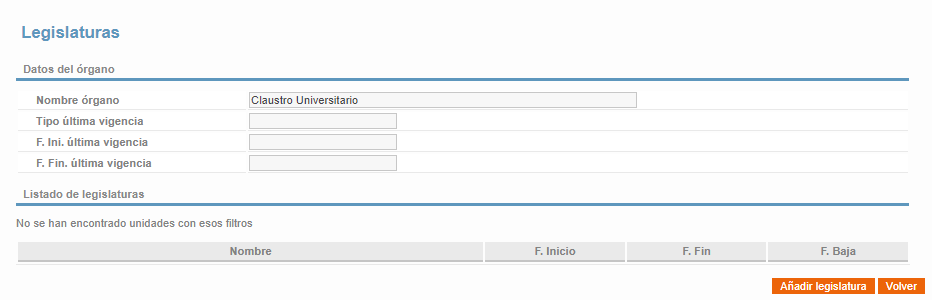
Si pulsamos sobre el botón: ![]()
Iremos a una nueva pantalla donde podemos agregarle una legislatura al órgano:

En esta pantalla podemos seleccionar los datos para la nueva legislatura. Estos datos son el Tipo de Vigencía del Órgano y las fechas de inicio y de fin de la legislatura.
Hay que tener en cuenta que estas fechas de inicio y fin de legislatura, tienen que estar dentro del intervalo de las fechas de inicio y fin del Tipo de Vigencia deseado.
Esta funcionalidad permite definir qué personas participarán en un órgano para una entidad determinada.
Se accede a ella pulsando en el enlace Editar miembros situado en la columna opciones del listado de entidades de un órgano.
Muestra una pantalla con cuatro secciones:
Para eliminar a un miembro del órgano se ha de pulsar sobre el icono Eliminar situado en la columna opciones del listado de miembros validados. Al hacer esto automáticamente se inserta como propuesto para eliminar en la sección de miembros propuestos y el estado del órgano cambia a "Modificado" iniciando así el proceso de modifiación del órgano.
Para añadir un miembro al órgano se ha de pulsar en el botón Añadir miembro situado debajo de la sección de miembros propuestos. Al hacer esto automáticamente se inserta como propuesto para insertar en la sección de miembros propuestos y el estado del órgano cambia a "Modificado" iniciando o continuando el proceso de modificación del órgano.
Una vez modificados todos los miembros del órgano, en la sección de miembros propuestos aparecen los miembros que se insertarán o eliminarán del órgano , para validar el órgano se ha de pulsar el botón Tramitar situado a pie de página ( Este botón solo está disponible si la gestión está permitida para el usuario conectado en el estado actual del órgano, en caso contrario se permite acceder a la pantalla en modo consulta pero sin la posibiilidad de modificar el estado del órgano) y si el estado cumple los requisitos la secretaría general puede validar el órgano para actualizar sus miembros a la propuesta presentada.

Esta funcionalidad permite añadir a una nueva persona qué ocupará una plaza en un órgano para una entidad determinada.
Se accede desde la pantalla de edición de miembros del órgano pulsando sobre el botón Añadir miembro.
Consiste en un formulario donde se debe seleccionar los datos del miembro y una sección para aportar documentación relativa al nombramiento si procede de la persona que ocupa el puesto.
Las fechas de inicio y de fin tienen que estar dentro del intervalo de fechas del tipo de vigencia.
Esta funcionalidad permite editar los datos de una persona que ocupa un puesto en un órgano para una entidad determinada.
Se accede desde la pantalla de edición de miembros del órgano pulsando en el boton Editar de la sección miembros validados.
Sólo es posible editar las fechas de inicio y fin de la persona en el órgano.
Las fechas de inicio y de fin tienen que estar dentro del intervalo de fechas del tipo de vigencia.
Funcionalidad que permite proponer a un miembro para eliminar de un órgano.
Se accede pulsando el boton Eliminar desde el listado de miembros validados de un órgano en una entidad.
Muestra una pantalla que permite establecer la fecha de fin de participación de un miembro en un órgano y los documentos asociados al cese de la persona de ser necesarios.
Tras guardar los datos el miembro pasa como miembro propuesto para eliminar.
Las fechas de inicio y de fin tienen que estar dentro del intervalo de fechas del tipo de vigencia.
Esta funcionalidad permite enviar un email al miembro del órgano.
Se accede a ella desde la pantalla de edicion de miembros del órgano, tras seleccionar uno o varios miembros se pulsa en el botón Enviar email situado debajo del listado.
A continuación se debe introducir el texto del mensaje y pulsar en enviar para enviar la notifiación.

Esta funcionalidad permite establecer el tipo de entidad y preferencia de creación automática de los órganos.
Se accede desde el menú principal.
Muestra una pantalla con un listado de organos con filtro de seleccion que permite seleccionar para cada órgano un tipo de entidad determinado y un check-box para establecer si se debe o no crear de forma automática.

Esta funcionalidad permite gestionar las funciones que pueden desempeñar los miembros en los órganos.
Se accede desde el menú principal.
Consiste en un listado con opciones de gestión en la columna opciones mediante las cuales se puede:

En la parte inferior del listado hay opciones generales que permiten:
Esta funcionalidad permite dar de alta una nueva función que puede desempeñar un miembro en un órgano.
Se accede a ella desde el listado de funciones de órganos pulsando el botón Nueva función.
Muestra un formulario que permite introducir los datos de la función:

Esta funcionalidad permite editar una función que puede desempeñar un miembro en un órgano.
Se accede a ella desde el listado de funciones de órganos pulsando el icono Editar función situado en la culumna opciones del listado.
Muestra un formulario que permite editar la función:

Funcionalidad que da acceso a la gestión de familias.
Se accede a ella desde el menú principal.
Muestra un listado con filtro de búsqueda de familias. Los campos a filtrar pueden cambiar en función del tipo de familia. Si el tipo de Familia es Nombramiento o Puestos/plazas, se activará el filtro de Tipo Entidad. Si el tipo de Familia es Puestos/plazas, se activará el filtro Tipo Empleado.
Ejecutamos el listado con filtro de búsqueda de familias con la posibilidad de ejecutar diversas opciones sobre los registros encontrados:

En la parte inferior del listado existen dos botones con opciones generales de gestión que permiten:
Esta funcionalidad permite crear una nueva família.
Se accede desde el listado de famílias.
Muestra un formulario donde se pueden introducir diversos datos para dar de alta una nueva família:

Esta funcionalidad permite editar los datos de una família existente.
Se accede desde el listado de famílias pulsando el la opción editar de la columna opciones.

Esta funcionalidad permite obtener un listado de personas que ocupan cargos pertenecientes a una família determianda.
Se accede a ella a través del botón Personas en el cargo de la columna opciones del listado de familias.
Muestra un listado con las personas que ocupan cargos para la família seleccionada. Se puede filtrar por persona, entidad o cargo.

Funcionalidad que da acceso a la gestión de entidades.
Se accede a ella desde el menú principal.
Muestra un filtro de selección y un listado de entidades con opciones de gestion que permiten:

En la parte inferior del listado existen botones con opciones generales de gestión para:
Funcionalidad que permite crear una nueva entidad.
Se accede a ella desde el listado de entidades pulsando sobre el botón Añadir entidad.
Muestra un formulario donde se deben introducir los datos de la nueva entidad:

Esta funcionalidad permite editar los datos de una entidad existente.
Se accede a ella desde el listado de entidades pulsando en el boton Editar situado en la columna opciones.
Muestra un formulario donde es posible editar los datos de la entidad. ( si procede de dir_ents solo es posible editar algunos campos)

Funcionalidad que permite acceder a la gestión de subentidades.
Se accede a ella desde el menú principal..
Muestra un listado con filtro de búsqueda de subentidades con la posibilidad de ejecutar diversas opciones sobre los registros encontrados:

En la parte inferior del listado existen dos botones con opciones generales de gestión que permiten:
Esta funcionalidad permite dar de alta una nueva subentidad.
Se accede desde el listado de subentidades pulsando el botón Añadir subentidad
Muestra un formulario donde se pueden introducir los datos de una nueva subentidad:

Funcionalidad que permite edtiar los datos de una subentidad existente.
Se accede desde el listado de subentidades pulsando en el boton Editar de la columna opciones.
Muestra un formulario donde se pueden modificar los datos de la subentidad seleccionada.

Funcionalidad que permite gestionar las relaciones entre entidades.
Se accede desde el menú principal.
Muestra un listado de dependencias entre entidades. Se puede modificar la dependencia pulsando el icono Editar de la columna opciones:

Permite modificar la relación entre entidades.
Se accede desde el listado de relaciones entre entidades.
Muestra un formulario donde se puede seleccionar la entidad padre de una entidad. Para ello hay que pulsar el icono de lista de valores situado junto al campo entidad padre y a continuación pulsar el botón asignar.

Funcionalidad que permite gestionar las unidades hóminis.
Se accede desde el menú principal.
Muestra un listado con filtro de búsqueda y opciones para editar los registros encontrados
En la parte inferior del listado se muestran dos botones con opciones generales para:

Funcionalidad que permite editar una unidad hominis.
Se accede desde el listado de unidades hóminis pulsando sobre el botón Editar situado en la columna opciones.
Muestra un formulario donde es posible establecer los valores asociados a la unidad hominis y definir la entidad asociada.

Funcionalidad que permite gestionar las subunidades hóminis.
Se accede desde el menú principal.
Muestra un listado con filtro de búsqueda y opciones para editar los registros encontrados
En la parte inferior del listado se muestran dos botones con opciones generales para:

Funcionalidad que permite editar una subunidad hominis.
Se accede desde el listado de subunidades hóminis pulsando sobre el botón Editar situado en la columna opciones.
Muestra un formulario donde es posible establecer los valores asociados a la subunidad hominis y definir la entidad asociada.

Funcionalidad que permite gestionar los departamentos hominis.
Se accede desde el menú principal.
Muestra un listado con filtro de búsqueda y opciones para editar los registros encontrados
En la parte inferior del listado se muestran dos botones con opciones generales para:

Funcionalidad que permite gestionar los centros destino de hóminis.
Se accede desde el menú principal.
Muestra un listado con filtro de búsqueda y opciones para editar los registros encontrados
En la parte inferior del listado se muestran dos botones con opciones generales para:

Funcionalidad que permite editar un centro destino de hominis.
Se accede desde el listado de centros destino de hóminis pulsando sobre el botón Editar situado en la columna opciones.
Muestra un formulario donde es posible establecer los valores asociados al centro destino de hominis y definir la entidad asociada.

Funcionalidad que permite mostrar un listado de cargos asociados al personal UPV.
Se accede desde el menú principal.
Muestra un listado con filtro de búsqueda. Pulsando en el botón Información personal se muestra el detalle de información personal ampliado del cargo relacionado.

Funcionalidad que muestra el detalle de cargos y relaciones con órganos asociadas a una determinada persona.
Es posible acceder a esta pantalla de dos modos:

Esta funcionalidad permite dar de alta a usuarios no registrados previamente en la base de datos de la universidad.
Se accede desde el menú principal.
En primer lugar se introduce el DNI de la persona para comprobar si existe, en caso de no existir se abre un formulario para introducir los datos de la persona:

Esta funcionalidad permite mostrar un listado de entidades para poder seleccionar una entidad sobre la que se va a componer el organigrama de personal.
Se accede desde el menú principal.
Muestra un listado con paginación y filtro de selección que da acceso a la gestión para componer el organigrama pulsando el boton Editar de la columna opciones.

Esta funcionalidad permite componer el organigrama de personal de la entidad.
Se accede a ella desde el listado de entidades para el organigrama.
Muestra un listado de cargos que pertenecen a la entidad. El boton Editar situado en la columna opciones da acceso a la pantalla que permite seleccionar los miembros a su cargo.

Esta funcionalidad permite definir qué miembros están a cargo del miembro seleccionado en la composición del organigrama de la entidad.
Se accede desde el organigrama de personal de la entidad pulsando en el botón Editar miembros a su cargo situado en la columna opciones.
Muestra una pantalla con tres secciones:

Funcionalidad que permite gestionar los perfiles de usuario para notificación mediante email asociados a cada perfil de acceso. ( los perfiles de usuario de acceso se gestionan externamente mediante permisos RIOS)
Se accede desde el menú principal.
Muestra un listado con filtro de búsqueda y opciones para editar los registros encontrados

En la parte inferior del listado se muestran dos botones con opciones generales para:
Esta funcionalidad permite añadir un nuevo perfil de email que recibirá las notificaciones enviadas por la aplicación.
Accedemos desde el listadod e perfiles de usuario pulsando el botón Añadir perfil
Muestra un formulario donde se han de establecer los datos del nuevo perfil:

En la parte inferior del formulario existen unos botones para:
Esta funcionalidad permite editar un perfil de notificación por email.
Accedemos desde el listado de perfiles de usuario pulsando el botón Editar perfil situado en la columna opciones del listado.
Muestra un formulario donde se pueden editar los datos del perfil seleccionado

En la parte inferior del formulario existen unos botones para:
Funcionalidad que permite gestionar los tipos de documentos que se pueden adjuntar en la aplicación.
Se accede desde el menú principal.
Muestra un listado con filtro de búsqueda y opciones para editar los registros encontrados

En la parte inferior del listado se muestran dos botones con opciones generales para:
Funcionalidad que permita añadir un nuevo tipo de documento.
Se accede desde el listado de tipos de documentos pulsando en el botón Añadir nuevo tipo
Muestra un formulario donde se han de introducir los datos del nuevo tipo de documento:

Funcionalidad que permite editar tipos de documento existentes.
Se accede desde el listado de tipos de documento pulsando sobre el botón Editar situado en la columna opciones.
Muestra un formulario donde se pueden editar los datos de un tipo de documento existente.

La opción Gestión de tipos de vigencia en el menú de Órganos:

Esta pantalla permite añadir, eliminar o modificar todos los tipos de vigencia:

Figura 1 Pantalla detalle tipos de vigencia.
Con el botón Añadir tipo vigencia: ![]()
Vamos a la pantalla de Alta de Tipos de Vigencia donde podemos introducir un Alias para el nuevo tipo de Vigencia y su descripción en los 3 idiomas:

Figura 2 Alta de tipos de vigencia.
Si pulsamos en “Guardar” se guardará el nuevo tipo de vigencia en Base de Datos y se volverá a la pantalla del Listado de tipos de vigencia, donde ya aparecerá el nuevo tipo de vigencia.
Si pulsamos en “Volver” se navegará de nuevo a la pantalla del Listado de tipos de vigencia sin guardar los cambios realizados.
Con el botón Editar vigencia: ![]()
Vamos a la misma pantalla que cuando realizamos el alta, pero ya tiene cargados previamente los datos de la vigencia de la pantalla de Listado de tipos de vigencia :

Figura 3 Edición tipos de vigencia.
El funcionamiento de la pantalla es el mismo que el de la pantalla cuando hacemos el alta.
Para eliminar un tipo de vigencia pulsamos el botón: ![]()
Al pulsar el botón nos aparecerá un mensaje flotante para confirmar si realmente queremos eliminar ese tipo de vigencia:

La opción Gestión de familias-ocupación en el menú de Familia:

Esta pantalla permite añadir, eliminar o modificar las relaciones de familia-ocupación:

Figura 1 Pantalla detalle familia-ocupación.
Para obtener el listado de familias-ocupación es obligatorio filtrar por una familia.
Con el botón Añadir ocupación: 
Vamos a la pantalla de Alta de Ocupación donde podemos introducir un Alias para la nueva ocupación y su descripción en los 3 idiomas:

Figura 2 Pantalla Alta Ocupación.
Si pulsamos en “Guardar” se guardará la nueva ocupación y se volverá a la pantalla del Listado de familias-ocupación, donde ya aparecerá la nueva ocupación.
Si pulsamos en “Volver” se navegará de nuevo a la pantalla del Listado de familias-ocupación sin guardar los cambios realizados.
Con el botón Editar ocupación: ![]()
Vamos a la misma pantalla que cuando realizamos el alta, pero ya tiene cargados previamente los datos de la ocupación de la pantalla de Listado de familias-ocupación:
Figura 3 Edita Ocupación.
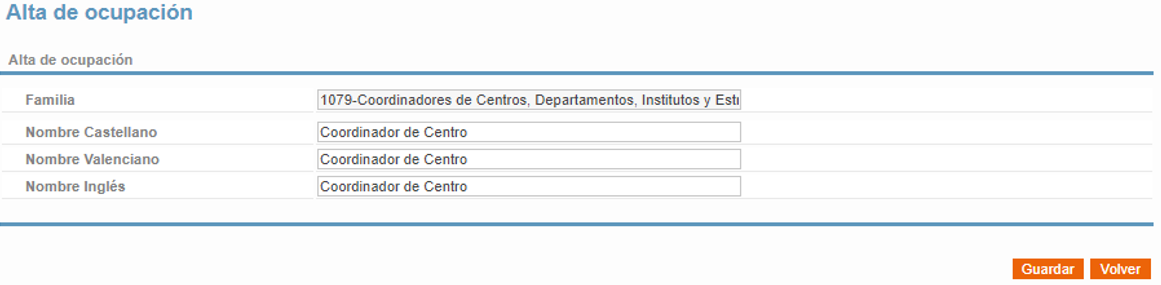
El funcionamiento de la pantalla es el mismo que el de la pantalla cuando hacemos el alta.
Para eliminar una ocupación de vigencia pulsamos el botón: ![]()
Al pulsar el botón nos aparecerá un mensaje flotante para confirmar si realmente queremos eliminar esa ocupación.

También se controlará si esa ocupación está ya relacionada con un cargo, si es así no dejará eliminarla.
La opción Gestión de estructuras en el menú de Unidades HOMINIS:

Esta pantalla permite modificar estructuras o Sincronizar con Entidades UPV:

Figura 1 Pantalla detalle estructuras.
Para obtener el listado de estructuras podemos elegir si queremos ver Validados o Entidad UPV.
También podemos elegir si es grupo o no y filtrar por Entidad o directamente por el Nombre de una estructura ya existente.
Además, podemos ordenar por las fechas de importación de datos y hominis, tanto ascendente como descendente.
Con el botón Editar estructura: ![]()
Vamos a la pantalla de estructuras donde podemos modificar los datos de la estructura que hemos seleccionado en la pantalla de Listado de estructuras:

Figura 2 Edición estructuras.
Si pulsamos en “Modificar” se guardarán los cambios y se volverá a la pantalla del Listado de estructuras.
Si pulsamos en “Volver” se navegará de nuevo a la pantalla del Listado de estructuras sin guardar los cambios realizados.
Además, en la parte inferior tendremos:
Con el botón Sincronizar con Entidades UPV: ![]()
Este botón lo que hace es llamar a un proceso que genera una entidad por cada estructura no sincronizada con las Entidades UPV.
La opción Gestión de títulos en el menú de Gestión de títulos:

Esta pantalla permite modificar títulos, consultar centros o Sincronizar con Entidades UPV:

Figura 1 Pantalla detalle títulos.
Para obtener el listado de títulos podemos elegir si queremos ver los que tienen como origen Xuquer o Alumnado, que son los que no están incluidos en Xuquer.
También podemos elegir si es Grado, Master o Doctorado y filtrar por Centro, Centro gestor, Año de comienzo o el nombre de un título ya existente.
Además, podemos elegir si está verificado o no y si es oficial o no.
Con el botón Editar título: ![]()
Vamos a la pantalla de edición de títulos donde podemos elegir si el título a modificar está verificado o no y si es oficial o no de cara a una futura Sincronización con Entidades UPV:

Figura 2 Edición título.
Si pulsamos en “Modificar” se guardarán los cambios y se volverá a la pantalla del Listado de títulos.
Si pulsamos en “Volver” se navegará de nuevo a la pantalla del Listado de títulos sin guardar los cambios realizados.
Con el botón Ver Centros: ![]()
Vamos a una nueva pantalla donde podemos consultar el Centro y el Centro gestor de un título concreto aunque no podamos modificar nada:

Figura 3 Ver Centros.
En el listado de títulos, además, tendremos algunos botones que solo se mostrarán si el Rol es ADMIN_SG o ADMIN_RRHH y el origen es Xuquer. Estos botones son Ver DAT, Crear DAT, Crear DAT provisional y Crear Comisión Provisional:
Con el botón Ver DAT: ![]()
Llevará a la pantalla de cargos. Este botón se habilitará si existe un DAT nombrado para ese título:

Figura 4 Ver DAT en la pantalla de listado de cargos.
Con el botón Crear DAT: ![]()
Con este botón se llamará a un proceso que permitirá crear el cargo DAT que no existe. El tipo de DAT (grado o master) depende del tipo de título. Para este caso que el título es oficial y verificado, el tipo de DAT es definitivo.
Con el botón Crear DAT Provisional: ![]()
Con este botón se llamará a un proceso que permitirá crear el cargo DAT provisional que no existe. El tipo de DAT (grado o master) depende del tipo de título. Para este caso que el título no es oficial y verificado, el tipo de DAT es provisional, es decir, no es definitivo.
Con el botón Crear Comisión Provisional: ![]()
Con este botón se llamará a un proceso que permitirá crear Comisión Provisional si el tipo de título es no verificado o no oficial, o el año de comienzo es superior a este curso y no existe otro tipo de comisión (ni provisional ni definitiva).
Además, en la parte inferior tendremos:
Con el botón Sincronizar con Entidades UPV: ![]()
Este botón lo que hace es llamar a un proceso que genera una entidad por cada estructura no sincronizada con las Entidades UPV.
La opción de Jerarquía de Órganos en el menú de Gestión de jerarquías:

Esta pantalla permite consultar Jerarquías y Organigramas de los estamentos actuales:

Una vez hayamos filtrado por los parámetros de consulta deseados, obtendremos el listado de entidades donde podremos consultar el organigrama de cada entidad mediante el botón Ver Organigrama:

En esta pantalla podemos consultar el Organigrama de la Entidad
Pulsando el botón: ![]()
Vamos a una nueva pantalla donde podemos gestionar los Organigramas:
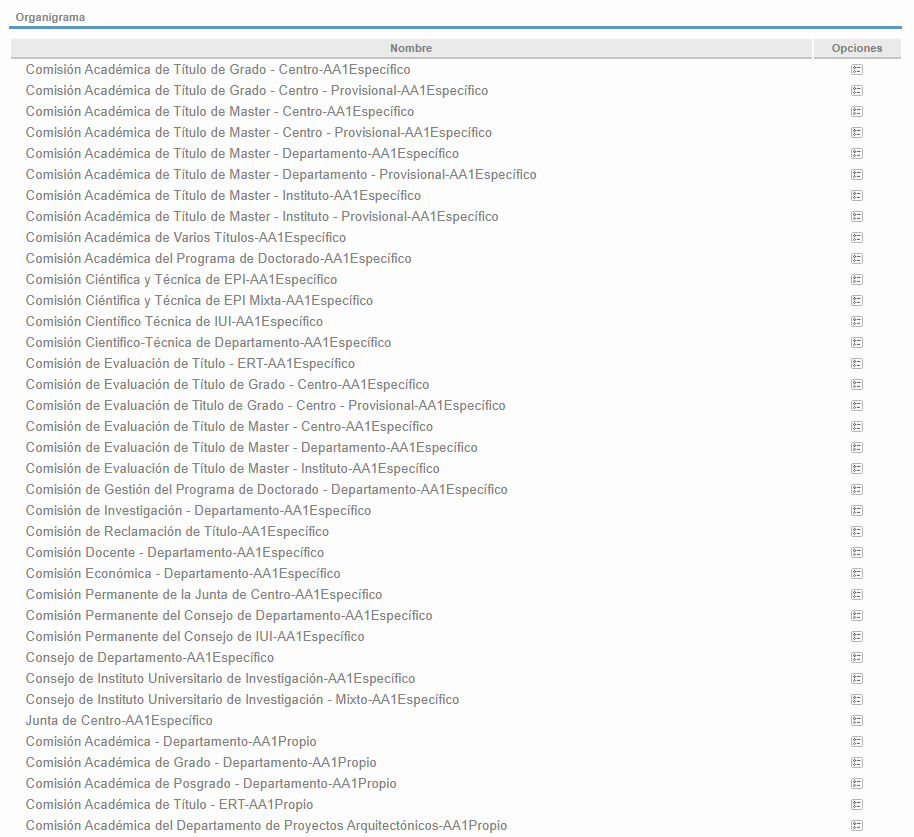
Si pulsamos sobre Editar Organigrama:
Vamos a una nueva pantalla donde podemos Añadir o quitar Órganos a la relación Organo-Entidad actual:

Aquí mediante los botones con flechas podemos Añadir órganos a la relación actual en la parte inferior o quitar órganos que ya existen en la relación en la parte superior.
La opción Mantenimiento de histórico en el menú de Configuración:

Esta pantalla consultar órganos y su histórico:

Figura 1 Pantalla detalle de histórico.
Para obtener el listado de órganos podemos elegir si queremos ver los que tienen como tipo de órgano General, Específico, Propio o por Todos ellos.
También podemos filtrar por el nombre de un órgano en concreto o por una entidad en concreto.
Con el botón Ver histórico de órgano: ![]()
Vamos a la pantalla del histórico de un órgano en concreto :

Figura 2 Listado de histórico de un órgano.
En esta pantalla tenemos el nombre del órgano en concreto que estamos consultando.
También tenemos un listado de las Entidades que están asociadas a este órgano. En este listado tenemos otro botón de consulta:
Con el botón Ver histórico de la entidad: ![]()
Vamos a una nueva pantalla de consulta del histórico de una entidad en concreto que tenga este órgano:
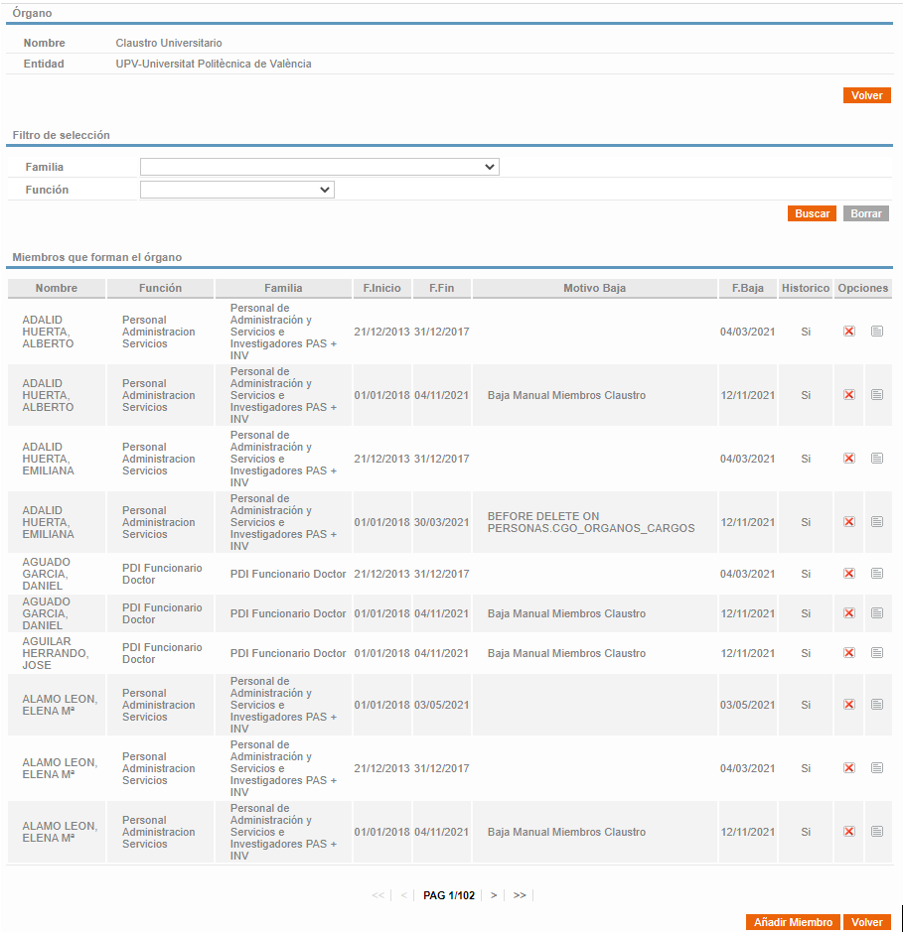
Figura 3 Listado de histórico de entidad de un órgano.
En esta pantalla tenemos el nombre del órgano en concreto que estamos consultando y la entidad concreta relacionada con ese órgano que estamos consultando.
También tenemos un listado con los miembros que forman el órgano que estamos consultando.
Para obtener el listado de miembros podemos filtrar por una Familia o una Función en concreto.
Dentro de ese listado tenemos dos botones con los que podemos:
Con el botón Eliminar miembro: ![]()
Podemos hacer que ese miembro deje de formar parte del órgano.
Al pulsar el botón nos aparecerá un mensaje flotante para confirmar si realmente queremos eliminar ese miembro:

Figura 4 Eliminar un miembro de un órgano.
Con el botón Editar miembro: ![]()
Vamos a la pantalla de edición de miembros donde podemos cambiar la Familia, la Función y las Fechas de Inicio y Fin de la vigencia de esa persona como miembro:

Figura 5 Edición de un miembro de un órgano.
En esta pantalla podemos también Añadir Documentos de diferentes tipos mediante el botón: ![]()
Al pulsarlo vamos a la siguiente pantalla:

Figura 6 Añadir documentos de un miembro de un órgano.
Aquí debemos seleccionar la ubicación de nuestro equipo donde está el fichero que queremos añadir.
También debemos seleccionar el tipo de documento entre: Nombramiento, Cese u Otro tipo de documento.
Una vez que tengamos introducida la ubicación y el tipo pulsaremos en “Guardar”.
Ahora nos aparecerá un listado de los documentos que hemos ido añadiendo en el apartado “Documentos”.
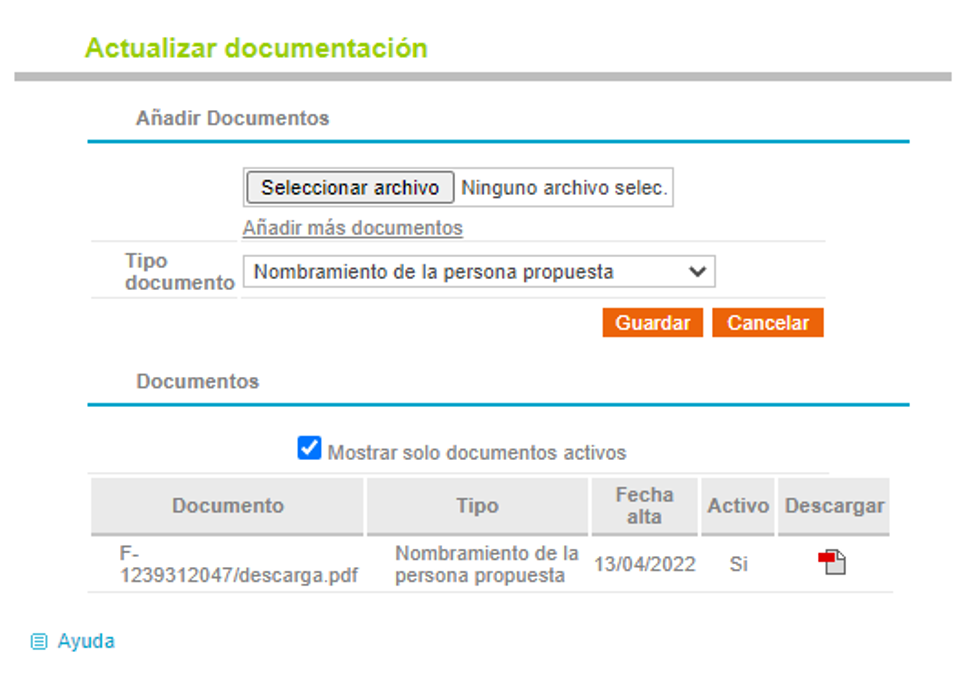
Cuando volvamos a la pantalla anterior también tendremos el listado todos los documentos subidos:

Esta pantalla permite obtener datos estadísticos de los órganos que se obtienen desde la aplicación de elecciones en concreto de: Junta de Centro, Consejo de Departamento y Consejo de Institutos.
Tiene un campo filtro con todos los cálculos lanzados en la fecha indicada por el filtro.

El botón BUSCAR permitirá obtener los datos según la fecha seleccionada.
El botón BORRAR simplemente permitirá dejar la pantalla sin datos.
El botón CALCULAR calculará unos nuevos datos estadísticos y los mostrará por pantalla. Se pueden obtener tantas veces como se quiera, esto es, en un mismo día se pueden realizar varios cálculos.
El botón Descargar excel estadística permite descargar a excel los datos mostrados en pantalla.