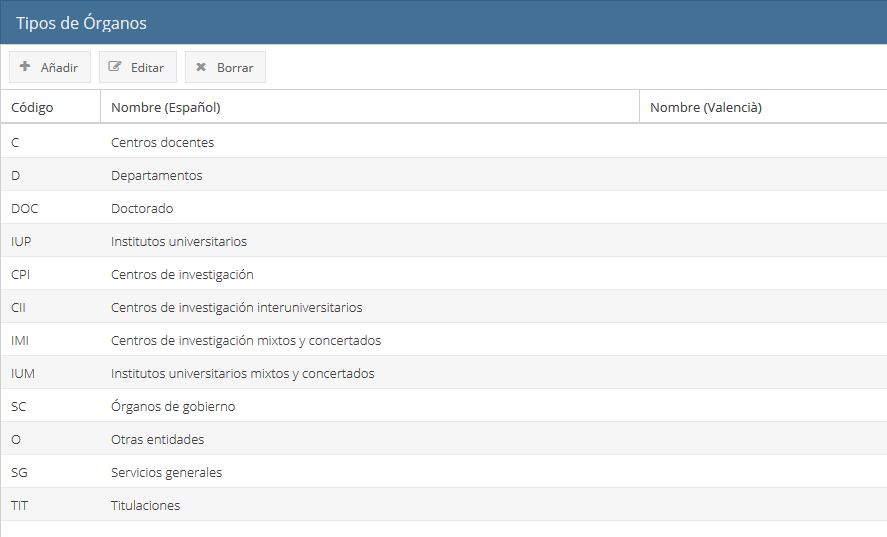- Descripción.
- Órganos.
- Tipos de órgano.
- Miembros.
- Reuniones.
- Histórico de reuniones.
- Cargos.
- Descriptores.
1. Descripción
La aplicación GOC permite gestionar las reuniones de los órganos colegiados de la UPV. Mediante esta aplicación se pueden gestionar los órganos, miembros, tipos de órganos, cargos, así como las convocatorias de las reuniones y la documentación asociada a las mismas. Se divide en distintas secciones:
- Órganos.
- Tipos de órganos.
- Miembros.
- Reuniones.
- Histórico de reuniones.
- Cargos.
- Descriptores.
En la aplicación se muestran estas secciones en la parte izquierda de la pantalla, mientras que en la parte derecha se muestra el contenido de la sección que hayamos seleccionado.
Además existen 3 perfiles de usuario en la aplicación. Cada perfil define lo que el usuario puede realizar en la aplicación, por lo que la aplicación permitirá el acceso a las diferentes opciones de la aplicación dependiendo del perfil del usuario conectado.
- Administrador.
- Gestor.
- Convocante
En la siguiente tabla se muestra la visibilidad de las distintas secciones según el perfil del usuario:
| Órganos | Tipos de órgano | Miembros | Reuniones | Histórico de reuniones | Cargos | Descriptores | |
|---|---|---|---|---|---|---|---|
| Administrador | |||||||
| Gestor | |||||||
| Convocante |
2. Órganos
En la sección de órganos se realiza la gestión de los mismos. En esta pantalla visualizamos todos los órganos existentes en la UPV:
La lista de los órganos se puede ordenar pinchando sobre la cabecera de la columna correspondiente. De cada órgano se muestra su nombre, en castellano y valenciano, el tipo del órgano, si es ordinario y si está activo.
Los órganos ordinarios son los órganos de la universidad que ya están definidos en la aplicación Xúquer de gestión de órganos y cargos.
Además, podemos añadir órganos creados manualmente (no ordinarios, pulsando el botón “Añadir”). Los órganos no ordinarios también se pueden editar.
Si pulsamos añadir, aparece una nueva fila en la lista de órganos para que rellenemos los datos del nuevo órgano:
Una vez rellenados los datos pulsaremos el botón “Actualizar” para guardar los cambios.
Además, en esta pestaña podremos añadir autorizados e invitados a un órgano:
- Autorizados: Una persona autorizada en un órgano es una persona que va a gestionar las reuniones de este órgano. Para añadir autorizados a un órgano, pinchamos sobre el órgano en la parte superior de la pantalla y en la parte de debajo de la misma pulsamos el botón “Añadir” de la pestaña “Autorizados”. Al pulsar ese botón aparece una ventana emergente que nos permite hacer una búsqueda de una persona de la universidad:
La búsqueda se realiza por apellidos y nombre, y una vez se muestra la lista de resultados, seleccionamos a la persona que queremos autorizar, que aparecerá entonces en la lista de autorizados del órgano:
- Invitados: Un invitado de un órgano es una persona que no forma parte de ese órgano pero que queremos que siempre esté invitada por defecto a las reuniones que se convoquen de ese órgano. La forma de añadir un invitado de un órgano es equivalente al método anterior para añadir un autorizado.
3. Tipos de órganos
Esta sección muestra los diferentes tipos de órganos que se usan en la aplicación. Sólo puede gestionar los tipos de órganos el perfil “Administrador”.
4. Miembros
La sección de miembros nos permite visualizar o gestionar los miembros de los diferentes órganos. Los miembros de los órganos ordinarios (definidos en Xúquer) no se pueden gestionar. Sólo se podrá añadir o eliminar miembros de los órganos no ordinarios.
La pantalla muestra un desplegable para elegir el órgano y una vez elegido, en la parte de debajo se listan los miembros del mismo, así como su email y su cargo en el órgano.
5. Reuniones
La pestaña reuniones permite gestionar las reuniones de los órganos. Los usuarios podrán dar de alta nuevas convocatorias, enviar las mismas a los convocados, definir los puntos del orden del día, adjuntar documentación, etc.
Al entrar en esta sección se mostrarán las reuniones que hemos convocado y que todavía no se han cerrado. Por tanto en esta pantalla podemos tanto modificar reuniones existentes como dar de alta nuevas convocatorias.
La pantalla está dividida en 2 partes: la parte superior con la lista de reuniones, y la parte inferior con los puntos del orden del día de la reunión que se seleccione en la parte superior.
Con respecto a las reuniones, las acciones que podemos realizar corresponden a la barra de botones que hay encima del listado.
- Añadir: Permite crear una nueva reunión.
- Editar: Permite modificar una reunión existente.
- Borrar: Permite borrar la reunión seleccionada.
- Documentación adjunta: Permite subir documentos para adjuntarlos a la reunión.
- Acciones: Este botón desplegable permite:
- Enviar la convocatoria de la reunión: Envía un correo a las personas convocadas con los datos de la reunión y un enlace una web donde se encuentra la ficha de la reunión (donde se puede consultar todo lo relativo a esa reunión). Si se elige esta opción y ya previamente se había enviado la convocatoria, se mandará un nuevo correo que rectifica el primero que se mandó (en el asunto se pone que es una rectificación).
- Hoja de firmas: Genera un fichero pdf consistente en la hoja de firmas para la reunión.
- Cerrar acta: Cierra la reunión generando todos los documentos correspondientes (certificados de los acuerdos, de asistencia y acta de la reunión). La reunión desaparecerá de esta lista y se moverá a la sección de Histórico de reuniones.
Además en la lista de reuniones tenemos al lado de cada reunión el símbolo , que es un enlace a la ficha web de esa reunión.
Al añadir o editar una reunión se abrirá la ventana con los datos de la reunión para que la rellenemos/modifiquemos:
Los datos obligatorios están indicados con un asterisco rojo.
Una reunión consta básicamente de los siguientes datos:
- Asunto: El título de la reunión.
- Fecha, hora y duración: Los datos de cuando se convoca.
- Segunda convocatoria: Si existe un horario de segunda convocatoria, se puede indicar en este campo.
- Número de sesión: En el caso que la reunión esté numerada, como las Juntas de Gobierno.
- Admite suplencias: Si se marca, el convocado podrá seleccionar un sustituto para ir en su ausencia. Si no lo marcamos, el convocado no podrá enviar a nadie en su ausencia.
- Admite delegación de voto: Si se marca, se podrá delegar el voto.
- Admite comentarios: Si se marca, los convocados podrán añadir comentarios a la reunión o al orden del día, que el resto de convocados podrán ver.
- Tipo: Para indicar si será pública (sus acuerdos se publicarán en la web pública de consulta de acuerdos) y/o telemática.
- Lugar: Dónde se celebrará la reunión.
- URL Grabación: URL donde se encuentra el fichero de la grabación
- Descripción: Descripción general de la reunión
- Órganos asistentes: Cada uno de los órganos convocados para esta reunión.
- Invitados: Personas invitadas a la reunión.
En cuanto a los órganos asistentes, en la imagen superior aparece ya como ejemplo uno seleccionado (Órgano no ordinario para pruebas) y en su misma fila, aparecen dos iconos, la X que desconvoca al órgano de la reunión, y el icono con forma de usuario, que permite gestionar los miembros asistentes y suplentes del órgano.
Al crear una reunión, tal y como se ve en la siguiente imagen, nos aparecerá en el grid superior la reunión, con los datos que hemos introducido:
Una vez la reunión aparece en el grid, si la seleccionamos, en la parte inferior podremos añadir puntos del orden del día o editar los puntos que se hayan añadido anteriormente.
La sección de puntos de orden del día permite que hagamos las siguientes acciones:
- Añadir: Crear un nuevo punto del orden del día de la reunión seleccionada en la parte superior.
- Editar: Modificar un punto del orden del día creado anteriormente.
- Borrar: Borrar un punto del orden del día.
- Documentación adjunta: Adjuntar documentación al punto del orden del día.
- Acuerdos: Adjuntar documentos relativos a los acuerdos del punto del orden del día.
- Descriptores y claves: Asignar descriptores y claves al punto del orden del día (son palabras clave para clasificar el tema del punto de manera que luego se podrá filtrar por ese tema en el buscador público de acuerdos).
Para cada punto del orden del día, tal y como se muestra en la siguiente imagen, podemos gestionar el título, la descripción, las deliberaciones y los acuerdos. También permite indicar si se publicarán sus acuerdos:
Una vez dada de alta la reunión y sus puntos del orden del día, ya podemos enviar la convocatoria de la reunión de la forma explicada anteriormente (“Acciones” à “Enviar convocatoria”). De esta forma, los miembros del órgano convocado o sus suplentes así como los invitados recibirán un correo que les informa de la convocatoria.
En este correo se incluirá un enlace para que los convocados accedan a la ficha de la reunión. Esta ficha también está accesible desde la aplicación pulsando el icono de la flecha que hay al lado del asunto de la reunión:
La ficha consiste en una página web donde se muestran todos los datos de la reunión:
En esta página, los miembros convocados pueden confirmar o no su asistencia (botones “Asistirá” y “No asistirá”), gestionar sus suplentes (si la reunión permite suplencias) o su delegación de voto (si la reunión permite la delegación de voto).
Asimismo, los convocados pueden introducir comentarios sobre la reunión si la reunión los admite.
En la ficha de reunión vemos además que en la barra superior hay un menú con 2 opciones más:
- Buscador de acuerdos: Es el buscador público de acuerdos donde tenemos un formulario para buscar acuerdos adoptados por órgano, fecha, descriptores y claves, etc. En este buscador se podrán consultar los acuerdos de aquellos puntos del orden del día en los que se ha marcado el check “Publicar acuerdos” y que pertenecen a una reunión pública.
- Mis reuniones: Es una lista de las reuniones que hemos convocado o a las que hemos sido convocados. Cada reunión muestra unos enlaces que permiten consultar el acta, los certificados de los acuerdos y nuestro certificado de asistencia una vez la reunión ha sido cerrada.
6. Histórico de reuniones
Cuando una reunión se cierra, generando todos los documentos asociados (acta, certificados de acuerdos, etc.) la reunión desaparece de la sección de reuniones y pasa a la sección de Histórico de reuniones.
En esta sección se listan las reuniones que han sido ya cerradas, y que, por tanto, no se pueden modificar:
Podremos buscar reuniones finalizadas filtrando por asunto, tipo de órgano y órgano, o consultar la ficha relativa a una de las reuniones pinchando sobre la flecha que hay al lado del asunto.
7. Cargos
Esta sección muestra los diferentes cargos que se usan en la aplicación. Sólo puede gestionar los cargos el perfil “Administrador”.
8. Descriptores
La sección “Descriptores” permite gestionar los descriptores y las claves que se podrán asignar a los puntos del orden del día para clasificarlos de manera que posteriormente podamos realizar búsquedas más fácilmente y por temáticas.
La pantalla es la siguiente:
En la parte de arriba se definen los descriptores, y en la parte de abajo se definen las claves del descriptor seleccionado en la parte de arriba.
Los descriptores se pueden restringir a un tipo de órgano determinado, de manera que sólo se podrá asignar ese descriptor a los puntos del orden del día de las reuniones de órganos de ese tipo.