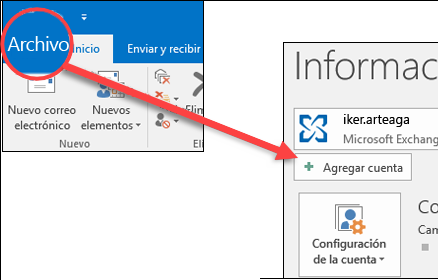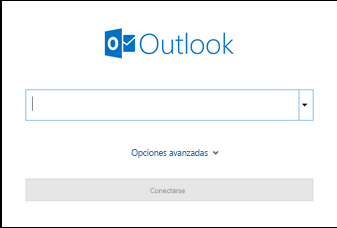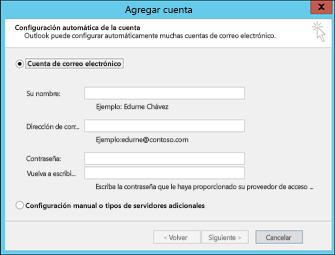Las cuentas de correo Microsoft
Las cuentas de correo de Microsoft 365 tienen el formato usuario@upv.edu.es , donde usuario es su nombre de usuario de UPVNET o ALUMNO. Para configurar esta cuenta en sus clientes de correo tan solo necesita esta dirección de correo e identificarse correctamente en la intranet UPV. Opcionalmente también puede utilizar la dirección usuario@upvedues.onmicrosoft.com que es igualmente válida.
Cómo acceder al correo de la UPV basado en Microsoft 365
Se puede acceder de diversas formas:
- Como Webmail, abriendo un navegador y accediendo a https://email.upv.es
- Configurando un cliente de correo, como se indica más adelante en esta misma página
- Tiene la última información actualizada en la propia web de Microsoft (Agregar una cuenta de correo electrónico en Outlook - Soporte técnico de Microsoft)
Configuración en Outlook para Windows
Se recomienda utilizar la versión más reciente de Outlook que soporte su sistema operativo.
- Seleccione Archivo > Agregar cuenta
- Lo que verá después depende de su versión de Outlook:
Outlook 2016,2019 o 2021:
Escriba su dirección de correo Microsoft y pulse Conectar
En versiones anteriores:
Escriba su dirección de correo Microsoft y pulse en Siguiente
Cuando le aparezca la pantalla para iniciar sesión en Microsoft 365, identifíquese con su cuenta Microsoft y luego a través de la intranet UPV. Si todo ha ido bien, su cuenta quedará configurada.
- Si al utilizar la dirección usuario@upv.edu.es Outlook le dice que esa dirección ya está configurada, pruebe a indicar la dirección alternativa usuario@upvedues.onmicrosoft.com
- Si tiene problemas para que Outlook identifique su cuenta, puede probar a utilizar la configuración avanzada y elegir como tipo de cuenta "Microsoft 365":
- Si continúa teniendo problemas, puede intentarlo desde "Panel de control" > "Correo" (o "Mail"), pulsando en "Cuentas de correo electrónico" y luego en "Nueva"
Configuración en Outlook para macOS
- Seleccione en el menú superior Outlook > Preferencias > Cuentas
- Haga clic en el signo
> Nueva cuenta
- Escriba su dirección de correo Microsoft y luego pulse Continuar
- Cuando le aparezca la pantalla para iniciar sesión en Microsoft 365, identifíquese con su cuenta Microsoft y luego a través de la intranet UPV. Si todo ha ido bien, su cuenta quedará configurada.
Configuración en Mozilla Thunderbird
- Pulse en Herramientas > Configuración de cuenta
- En el menú desplegable, pulse en "Añadir cuenta de correo"
- Introducir el nombre y dirección de correo Microsoft y luego pulsar en "Configurar manualmente"
- Utilizar la siguiente configuración:
- Para la recepción de correos
- Nombre del servidor: outlook.office365.com
- Puerto: 993
- Nombre de usuario: usuario@upv.edu.es
- Seguridad de la conexión: SSL/TLS
- Método de identificación: OAuth2
- Para el envío de correos
- Nombre del servidor: smtp.office365.com
- Puerto: 587
- Seguridad de la conexión: STARTTLS
- Método de identificación: OAuth2
- Nombre de usuario: usuario@upv.edu.es
- Para la recepción de correos
- Cuando le aparezca la pantalla para iniciar sesión en Microsoft 365, identifíquese con su cuenta Microsoft y luego a través de la intranet UPV. Si todo ha ido bien, su cuenta quedará configurada.
- En Thunderbird no es posible de forma predeterminada acceder a carpetas de calendario o contactos, pero se puede hacer a través de algún plugin de terceros, como por ejemplo, este: https://addons.thunderbird.net/en-us/thunderbird/addon/tbsync/