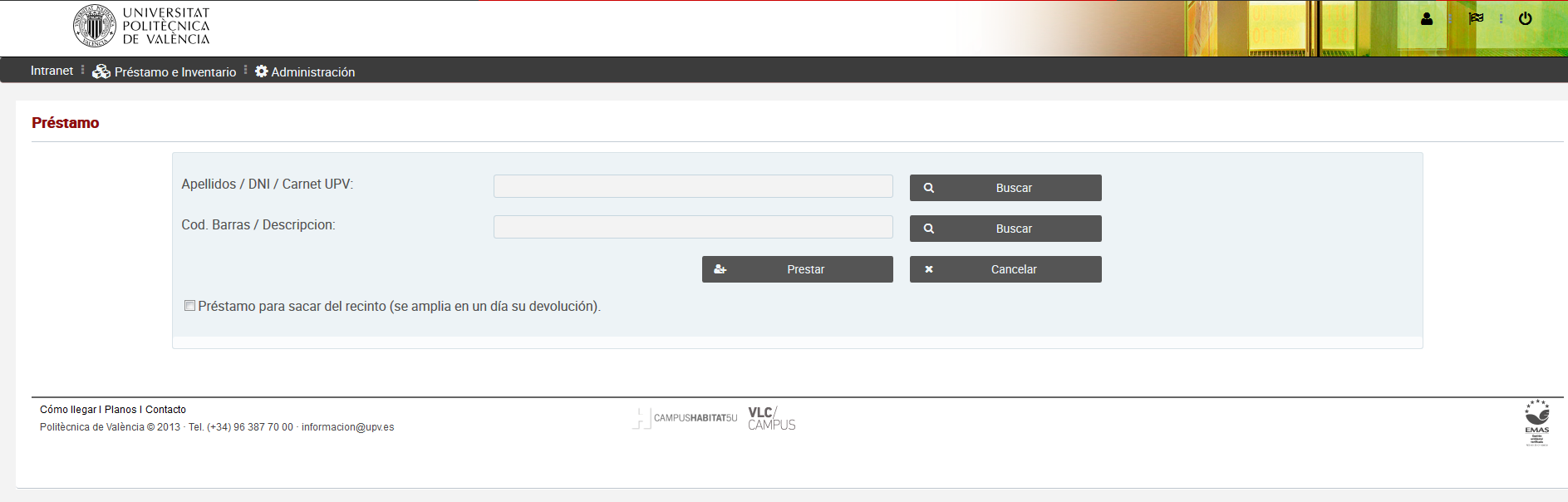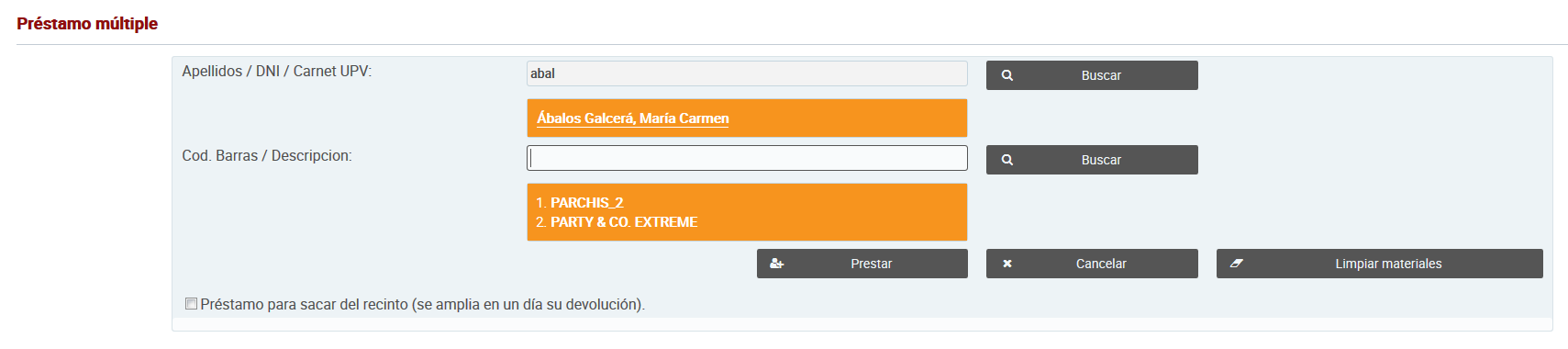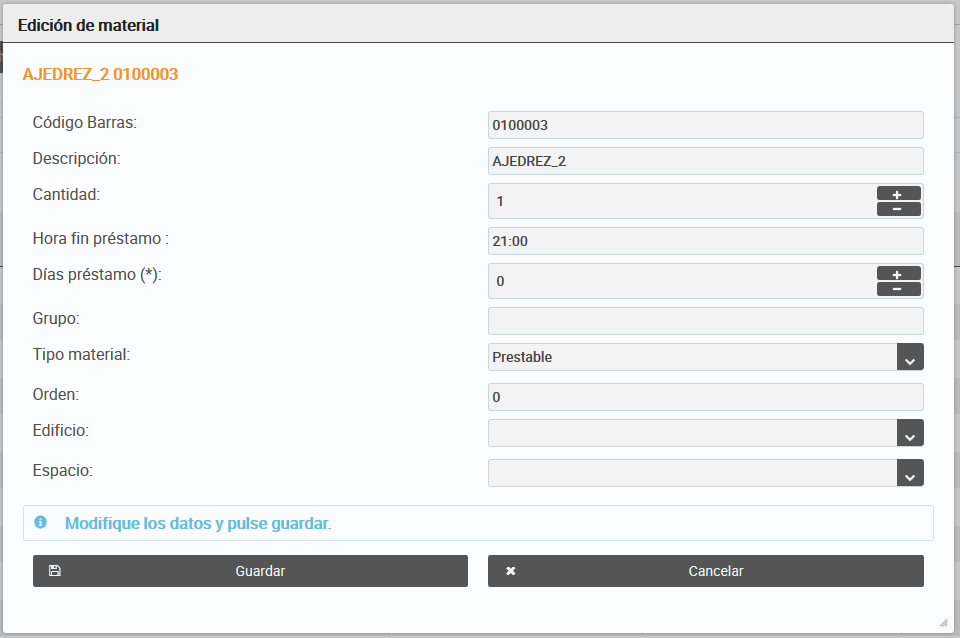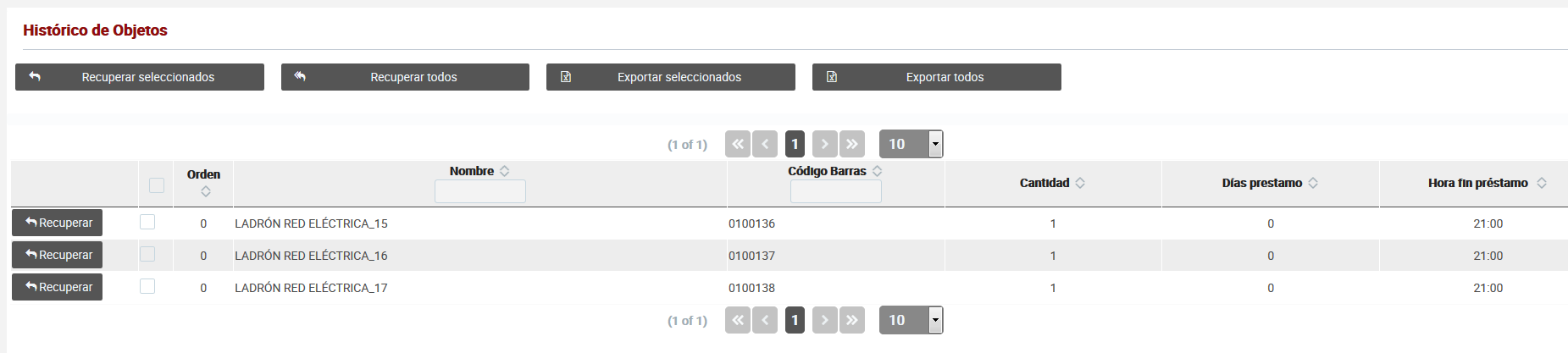Manual de Usuario
Préstamo e Inventario
...
Primeros pasos una vez dada de alta nuestra unidad, departamento, centro o servicio en POMA
1) El administrador debe dar de alta otros usuarios tanto administradores como operadores. Mediante la opción del menú superior “Administración->Gestión de Personal”
Los operadores tienen acceso al menú de “Préstamo e Inventario” pero no al de “Administración”. Solo existen esos dos perfiles (administrador y operador)
2) Se deben configurar los parámetros de préstamo mediante el menú “Administración -> Parámetros”. Es posible que no se necesite cambiarlos
3) Y lo más importante, dar de alta todo el material que se quiera inventariar y/o prestar. Mediante alguna de estas 3 opciones:
“Préstamo e Inventario -> Alta Rápida” : permite dar de alta el material de manera rápida.
“Préstamo e Inventario -> Importar de Excel” : permite importar desde excel el material
“Préstamo e Inventario -> Gestión de objetos / Inventario”: permite una gestión más detallada del inventario.
Gestión de objetos - Inventario
| Ancla | ||||
|---|---|---|---|---|
|
Esta parte de la aplicación contiene toda la funcionalidad necesaria para la gestión del inventario de materiales, de los préstamos y de las devoluciones.
| Ancla | ||||
|---|---|---|---|---|
|
La pantalla de préstamo permite hacer un préstamo de un material a una persona:
Para realizar el préstamo habrá que introducir los datos de la persona y del material. Los botones "Buscar" nos permiten abrir una ventana emergente que nos facilita la búsqueda tanto de las personas como de los materiales disponibles. Esta ventana emergente aparece al pulsar el botón o cuando pulsamos la tecla "Intro" estando situados en el campo asociado.
Tanto la ventana de búsqueda como la de material tienen el mismo aspecto. Muestran una tabla con las personas/materiales cuyo nombre coincide con el texto introducido en el campo correspondiente y permiten seleccionar una fila pinchando sobre ella:
La tabla permite ordenar por el nombre de forma ascendente y descendente pulsando sobre la cabecera de la columna, así como elegir el número de resultados mostrados en cada página que por defecto es de 10.
| Ancla | ||||
|---|---|---|---|---|
|
La pantalla de préstamo múltiple es similar a la anterior, pero permite realizar un préstamo de varios materiales a una persona de una sóla vez. En este caso los materiales se pueden añadir uno a uno o se pueden elegir varios en la pantalla de búsqueda de materiales:
La persona y los materiales seleccionados aparecerán en la pantalla:
| Ancla | ||||
|---|---|---|---|---|
|
La pantalla de devolución permite hacer la devolución de un material. Una vez seleccionado un material, aparecerá automáticamente la persona que lo tiene prestado:
Mediante el botón "Préstamos activos" podremos consultar los préstamos que están activos actualmente.
| Ancla | ||||
|---|---|---|---|---|
|
Esta pantalla permite visualizar los préstamos que están activos, así como realizar la devolución de los mismos a través del botón "Devolver" de la fila del material correspondiente:
La tabla se puede ordenar por todos los campos pulsando en la cabecera de la columna correspondiente.
| Ancla | ||||
|---|---|---|---|---|
|
A través de esta opción de menú podemos gestionar el material disponible para prestar. Podemos consultar, dar de alta, editar o borrar los materiales. La pantalla es la siguiente:
En la parte de arriba tenemos los siguientes botones:
Nuevo
Este botón permite dar de alta un nuevo material. Al pulsarlo se abrirá una ventana emergente para introducir los datos del nuevo material.
...
Es importante a la hora de dar de alta el material que el código de barras proporcionado sea el mismo que está impreso en el material. Se pueden dar de alta códigos ficticios pero han de ser no repetidos.
Alta rápida
Este botón abre una ventana emergente que permite dar de alta varios materiales a la vez. Su funcionamiento se explica en el siguiente apartado (Alta rápida de objetos).
Borrar seleccionados
Permite borrar todos los materiales que se hayan seleccionado en la tabla de materiales.
Exportar seleccionados
Exporta a un fichero excel los materiales que se hayan seleccionado en la tabla de materiales
Exportar todos
Exporta a un fichero excel todos los materiales existentes.
Además de la funcionalidad anterior, en la tabla tenemos el botón "Acciones" que permite realizar una acción sobre el material de esa fila. Al pulsarlo se desplegarán las opciones disponibles, que son:
Devolver
Al pulsar este botón, la aplicación nos redirigirá a la página de devolución para hacer la devolución del material correspondiente.
Prestar
El botón de prestar nos conducirá a la página para realizar el préstamo del material correspondiente.
Editar
Abrirá una ventana emergente donde podremos editar los datos del material:
También podemos editar los datos de los materiales pulsando sobre su descripción en la tabla de materiales.
Borrar
Borra el material correspondiente.
| Ancla | ||||
|---|---|---|---|---|
|
Esta pantalla nos permite dar de alta varios materiales al mismo tiempo:
Los objetos se introducirán en la tabla, indicando su código de barras y su nombre obligatoriamente. Los valores de la sección "Valores por defecto" se asignarán automáticamente a los objetos introducidos. Estos valores se pueden cambiar si se desea que se le aplique otro valor a los objetos que se van a dar de alta. Una vez introducidos los objetos habrá que pulsar el botón "Dar altas" para proceder a su creación. La pantalla mostrará el resultado de esta operación, de la siguiente forma:
En el campo "Resultado" se muestra si la creación ha sido correcta mostrando OK. En caso contrario mostrará el motivo que ha impedido el alta del objeto.
Con el botón "Limpiar" podremos vaciar la tabla completamente, mientras que con el botón "Limpiar correctos" eliminaremos de la tabla los objetos que se han creado correctamente.
| Ancla | ||||
|---|---|---|---|---|
|
Esta pantalla nos permitirá crear objetos a partir de un fichero Excel. En el fichero excel deberá constar de 2 columnas correspondientes al código de barras y al nombre del material respectivamente.
La pantalla tiene el siguiente aspecto:
El botón "Buscar Excel/Analizar Excel" nos permite seleccionar un fichero Excel de nuestro ordenador. Una vez seleccionado, se mostrarán los objectos en él contenidos en la tabla:
Una vez listados los materiales, podremos crearlos en la aplicación pulsando "Dar altas".
| Ancla | ||||
|---|---|---|---|---|
|
El histórico de objetos nos muestra los objetos que han sido borrados. Además permite recuperar estos objetos así como exportarlos a un fichero excel:
| Ancla | ||||
|---|---|---|---|---|
|
La pantalla de sanciones nos muestra las sanciones existentes, y nos permite crear, modificar y borrar sanciones.
A través del botón "Poner sanción". Podemos crear una sanción nueva. Al pulsarlo, nos aparecerá una ventana donde introducir el DNI o el nombre o parte del nombre de la persona a sancionar:
Una vez seleccionada la persona deberemos introducir la fecha de fin de la sanción y una descripción de la misma:
Para modificar una sanción existente, deberemos pulsar el botón "Modificar" y se abrirá una ventana como la anterior con los datos de la sanción correspondiente.
Para quitar una sanción pulsaremos el botón "Quitar".
| Ancla | ||||
|---|---|---|---|---|
|
Los usuarios administradores tienen acceso a la parte de administración de la aplicación.
Una vez se ha dado de alta nuestra unidad, departamento, centro o servicio en POMA, el administrador debe acceder a esta parte de la aplicación para dar de alta a otros usuarios, configurar los parámetros del sistema, etc.
| Ancla | ||||
|---|---|---|---|---|
|
La pantalla de gestión de personal permite dar de alta nuevos usuarios, o modificar o borrar los usuarios existentes. El aspecto de esta pantalla es el siguiente:
Con el botón "Nuevo" podemos crear un nuevo usuario, indicando en la ventana emergente el nivel y el campus:
Los niveles disponibles son: Administrador de la aplicación y Operador de la aplicación.
Con el botón "Editar" podremos cambiar el nivel y el campus de la persona correspondiente. Y con el botón "Borrar" podremos eliminar a un usuario.
| Ancla | ||||
|---|---|---|---|---|
|
Esta pantalla permite cambiar el campus.
| Ancla | ||||
|---|---|---|---|---|
|
En esta pantalla podemos generar un fichero Excel que contiene el histórico de devoluciones.
| Ancla | ||||
|---|---|---|---|---|
|
En esta pantalla podemos configurar los parámetros que se aplican a los préstamos:
Los avisos sólo se podrán activar si se ha rellenado el campo email, que será el remitente de los correos de aviso que se manden a las personas cuyo préstamo vaya a finalizar o que no hayan realizado la devolución a tiempo.
| Ancla | ||||
|---|---|---|---|---|
|
A través de esta opción de menú podremos lanzar la pantalla de autopréstamo(**) EN BREVE SE PONDRÁ EN FUNCIONAMIENTO UNA NUEVA VERSIÓN DE LA APLICACIÓN Poma CON MÁS FUNCIONALIDAD Y ADAPTADA AL USO CON MÓVILES Y TABLETS. ASÍ COMO UN MANUAL MÁS COMPLETO DE LA MISMA.