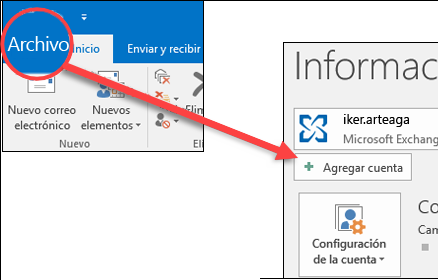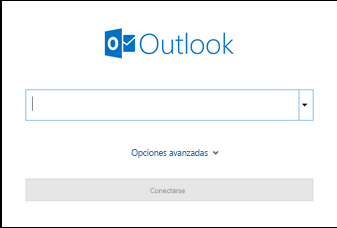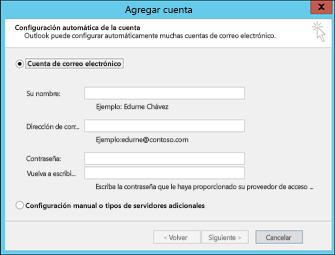| Tabla de contenidos |
|---|
¿Por qué estamos realizando esta migración?
...
Las cuentas de correo
...
¿En qué consiste el cambio?
El cambio consiste en utilizar el servicio de Office 365 en lugar de Exchange UPV. Para esto, tenemos que hacer una serie de operaciones para cada usuario, que consisten en modificar las reglas de envío y reescritura de correos para que:
- Todo el correo enviado a usted se entregue en Office 365.
- Todo el correo enviado desde Office 365 se reescriba con su dirección de correo oficial @upv.es
Por motivos técnicos, hasta que no se migren todos los usuarios del Exchange UPV, en los correos que usted envíe, verá como dirección de remitente su usuario@upv.edu.es. No se preocupe, el sistema lo reescribirá con su dirección correcta. Cuando se finalice el proceso global, si lo desea, podrá utilizar Office 365 con su dirección de correo oficial @upv.es
¿Perderé alguna funcionalidad con el cambio?
Al contrario. Office 365 incluye todas las funcionalidades anteriores de Exchange, y añade nuevas funcionalidades que aumentan su productividad.
¿Tendré más espacio de correo?
Sí, se aumentará el espacio hasta 50GB ó 100GB por usuario, dependiendo del tipo de licencia.
¿Tengo que hacer algo antes del cambio?
En principio, no es necesario que usted haga nada al respecto. No obstante, para evitar interrupciones es recomendable que vaya configurando la cuenta Microsoft (usuario@upv.edu.es) en todos sus clientes de correo, y así en el momento del cambio no dejará de recibir los mensajes entrantes, que llegarán ya a la nueva cuenta.
Para configurar la cuenta Microsoft en sus clientes, puede consultar los manuales disponibles aquí:
Una vez hecho el cambio, ¿voy a notar algo?
A partir del cambio, los mensajes nuevos llegarán a la bandeja de entrada de la cuenta Microsoft, en lugar de a la bandeja de entrada de la cuenta Exchange UPV, por lo demás no notará ninguna diferencia.
También ha de tener en cuenta que su correo web ahora ya no estará en la página https://agenda.upv.es sino en la web de Office 365. Puede acceder directamente al Outlook en la web utilizando la URL http://outlook.upv.es
¿Cómo puedo trasladar mi correo, calendarios y contactos a la nueva cuenta?
Desde Outlook, puede trasladar las carpetas de correo, calendario o contactos simplemente arrastrándolas desde una cuenta a otra. No obstante, esta opción es lenta y puede inducir a errores, por lo que la opción más recomendable es utilizar el asistente de importación y exportación de Outlook (solamente en versiones Windows).
Siga estos pasos para exportar correo, contactos y calendarios de Outlook a un archivo .pst y, a continuación, importe ese archivo a Office 365:
- Exporte el correo, contactos y calendario a un fichero .pst. Para ello, puede seguir las instrucciones de esta página: https://support.microsoft.com/es-es/office/exportar-o-hacer-una-copia-de-seguridad-del-correo-electr%C3%B3nico-los-contactos-y-el-calendario-a-un-archivo-pst-de-outlook-14252b52-3075-4e9b-be4e-ff9ef1068f91
- Importe el correo, contactos y calendario desde el fichero .pst que acaba de crear. Asegúrese de que la cuenta de destino es la cuenta Microsoft (usuario@upv.edu.es) y de no marcar la opción que permite la creación de elementos duplicados. Puede consultar las instrucciones en esta página: https://support.microsoft.com/es-es/topic/importar-el-correo-electr%C3%B3nico-los-contactos-y-el-calendario-desde-un-archivo-pst-de-outlook-431a8e9a-f99f-4d5f-ae48-ded54b3440ac
¿Cómo puedo trasladar las reglas de correo al nuevo buzón?
Las reglas de correo que haya creado en Outlook no se trasladan automáticamente a la nueva cuenta. Para importarlas puede hacer lo siguiente:
- "Vaya a Archivo > Administrar reglas y alertas"
- Seleccione la cuenta Exchange UPV en el desplegable y luego pulse en "Opciones"
- Pulse en "Exportar reglas" y proporcione un nombre de fichero
- Vuelva a la pantalla de reglas y alertas y seleccione la cuenta Microsoft en el desplegable.
- Pulse en "Opciones" y luego en "Importar reglas", y seleccione el fichero anterior.
Tenga en cuenta que deberá editar las reglas que incluyan nombres de carpetas, para seleccionar las carpetas de destino en el nuevo buzón.
¿Hay alguna cosa más que deba trasladar?
Hay algunas configuraciones que dependiendo de su cliente puede que necesite trasladar a la nueva cuenta, como la firma de los mensajes, la lista de categorías, o los ajustes de firma digital.
¿En el nuevo correo se identifican como correo no deseado mensajes que antes recibía normalmente?
Las configuraciones del correo no deseado está asociadas a la cuenta, por lo que ahora pueden ser diferentes. Para revisarlas, desde Outlook, teniendo seleccionada la cuenta correspondiente, pulse en "Inicio" y luego en la opción "Correo no deseado" > "Opciones para el correo electrónico no deseado" del menú.
Revise que el nivel de protección es el deseado y el contenido de las listas de remitentes/destinatarios seguros o bloqueados. Puede exportar estas listas a un archivo e importarlas en la nueva cuenta.
¿Ya puedo eliminar la cuenta anterior?
Una vez trasladada toda la información, puede quitar la cuenta Exchange UPV de sus clientes de correo con seguridad. Tan sólo necesitará mantenerla si accede a carpetas compartidas de otros usuarios o a carpetas públicas. Hasta que todos los usuarios no se hayan migrado y se migren también las carpetas públicas, es posible que todavía necesite conectarse a la cuenta de Exchange UPV.
¿Hay algo nuevo a lo que tenga que acostumbrarme?
Sí, pues se van introduciendo cambios y mejoras en el sistema para ir mejorando la experiencia de usuario conforme va evolucionando la tecnología. Algunos cambios que usted apreciará son los siguientes:
- Clasificación automática de mensajes: verá que, en la parte superior de la pantalla, sus mensajes se clasifican en dos pestañas, llamadas "Prioritarios" y "Otros". Esto puede chocarle al principio, y le recomendamos revise periódicamente ambas pestañas. Si no le gusta esta clasificación, puede cambiarla desde el Outlook en la web, en Configuración (rueda dentada arriba a la derecha) > Ver toda la configuración de Outlook > Correo > Diseño.
- Clasificación más "agresiva" del correo no deseado, ya que se aplican reglas adicionales a las implementadas anteriormente, lo que puede hacer que correos que usted considere legítimos ahora se trasladen a esa carpeta. Le recomendamos que revise con frecuencia la carpeta de correo no deseado y marque como deseados aquellos clasificados erróneamente, para así ir entrenando esta característica.
- El directorio que se muestra por defecto al buscar en la libreta de direcciones es el de usuarios y grupos en Office 365, que incluye también a los alumnos.
- Integración con grupos de Office 365 y con otras aplicaciones como Teams, o OneNote
¿Estarán mis datos seguros?
Sí, de acuerdo con el contrato firmado entre la UPV y Microsoft, sus datos están auditados y seguros en servidores ubicados en la Unión Europea.
¿Puedo rechazar este cambio?
En este momento la UPV provee a sus miembros de un servicio de Correo Electrónico Estándar, que puede seguir utilizando. Si desea recibir y enviar el correo desde dicho servicio, siga las instrucciones de configuración de la página de Correo estandar. Tenga en cuenta que el servicio de agenda basado en Exchange UPV finalizará su operación una vez se haya completado la migración de todos los usuarios.
He realizado el cambio y no he funciona el firmado de correos. ¿Cómo puedo solucionarlo?
Mientras se realiza el proceso de migración de todos los usuarios de Exchange UPV, es probable que Outlook le devuelva un error al firmar correos. Si es así, siga las instrucciones indicadas en este enlace :
...
Microsoft (MUY IMPORTANTE a tener en cuenta sobre la direción usuario@upv.edu.es)
Las cuentas de correo de Microsoft 365 tienen el formato usuario@upv.edu.es , donde usuario es su nombre de usuario de UPVNET o ALUMNO. Por tanto, lo que tiene que tener en cuenta es lo siguiente:
| Panel | ||||||
|---|---|---|---|---|---|---|
| ||||||
|
Para configurar esta cuenta en sus clientes de correo tan solo necesita esta dirección de correo e identificarse correctamente en la intranet UPV. Opcionalmente también puede utilizar la dirección usuario@upvedues.onmicrosoft.com que es igualmente válida.
Cómo acceder al correo de la UPV basado en Microsoft 365
Se puede acceder de diversas formas:
- Como Webmail, abriendo un navegador y accediendo a https://email.upv.es
- Configurando un cliente de correo, como se indica más adelante en esta misma página
| Info |
|---|
| Tiene la última información actualizada sobre cómo configurar la cuenta de correo en diferentes sistemas operativos, en la propia web de Microsoft (Agregar una cuenta de correo electrónico en Outlook - Soporte técnico de Microsoft) |
Configuración en Outlook para Windows
| Advertencia | ||
|---|---|---|
| ||
| Si ya tiene una cuenta Exchange configurada en su Outlook, es recomendable crear un nuevo perfil para la cuenta de Microsoft 365, ya que si la cuenta Exchange es la primera que se añadió en el perfil, no será posible eliminarla más tarde. Para ello, diríjase al Panel de control > Mail (Microsoft Outlook), pulse el botón Mostrar perfiles... y luego en Agregar. |
Se recomienda utilizar la versión más reciente de Outlook que soporte su sistema operativo.
- Seleccione Archivo > Agregar cuenta
- Lo que verá después depende de su versión de Outlook:
Outlook 2016,2019 o 2021:
Escriba su dirección de correo Microsoft y pulse Conectar
En versiones anteriores:
Escriba su dirección de correo Microsoft y pulse en Siguiente
Cuando le aparezca la pantalla para iniciar sesión en Microsoft 365, identifíquese con su cuenta Microsoft y luego a través de la intranet UPV. Si todo ha ido bien, su cuenta quedará configurada.
- Si al utilizar la dirección usuario@upv.edu.es Outlook le dice que esa dirección ya está configurada, pruebe a indicar la dirección alternativa usuario@upvedues.onmicrosoft.com
- Si tiene problemas para que Outlook identifique su cuenta, puede probar a utilizar la configuración avanzada y elegir como tipo de cuenta "Microsoft 365":
- Si continúa teniendo problemas, puede intentarlo desde Panel de control > Mail (Microsoft Outlook), pulsando en "Cuentas de correo electrónico" y luego en "Nueva"
| Advertencia | ||
|---|---|---|
| ||
| Si ya tiene redirigido el correo a Microsoft 365 y ha procedido a migrarse el buzón de correo IMAP a Microsoft 365, una vez finalizada la configuración de la cuenta de correo Microsoft 365 y comprobado que se ha migrado el correo a dicho buzón, es muy recomendable eliminar la cuenta IMAP de la UPV que tenía configurada. Esta cuenta IMAP, se mantendrá en modo de "sólo lectura" durante un tiempo y únicamente podrá consultarla via web, a través del Webmail https://webmail.upv.es , no pudiendo eliminar, mover o modificar mensajes. |
Desactivar vista de bandeja de Prioritarios
Por defecto, la cuenta de correo Microsoft 365, configura la vista en 2 bandejas, una de Prioritarios y otra de Otros. Es posible que, al estar configurada la vista con esta configuración, en la bandeja de Otros, entren correos que no sean de publicidad, avisos, etc, y que haya que revisar, ya que Microsoft 365 no los cataloga como prioritarios automáticamente.
Para evitar este problema, se puede configurar la vista para que se agrupen de la manera clasica, entrando todos en la misma bandeja.Para ello, accedemos en el Outlook a la pestaña "Vista" y pinchamos sobre "Mostrar Bandeja de entrada Prioritarios" para desactivarlo. Una vez desmarcado, las bandejas se agruparán en una bandeja "Todo" y no se hará distinción entre prioritarios y el resto.
Configuración en Outlook para macOS
- Seleccione en el menú superior Outlook > Preferencias > Cuentas
- Haga clic en el signo
> Nueva cuenta
- Escriba su dirección de correo Microsoft y luego pulse Continuar
- Cuando le aparezca la pantalla para iniciar sesión en Microsoft 365, identifíquese con su cuenta Microsoft y luego a través de la intranet UPV. Si todo ha ido bien, su cuenta quedará configurada.
| Advertencia | ||
|---|---|---|
| ||
Si ya tiene redirigido el correo a Microsoft 365 y ha procedido a migrarse el buzón de correo IMAP a Microsoft 365, una vez finalizada la configuración de la cuenta de correo Microsoft 365 y comprobado que se ha migrado el correo a dicho buzón, es muy recomendable eliminar la cuenta IMAP de la UPV que tenía configurada. |
Configuración en Mail para macOS
- Seleccione en el menú superior Mail > Añadir cuenta
- Elegir el tipo de cuenta "Microsoft Exchange"
- Escriba su nombre y su dirección de correo oficial de la UPV y luego pulse "Iniciar sesión"
Será redirigido a la página de la intranet UPV para completar la autenticación
- Por último, seleccione las aplicaciones de macOS que desea que utilicen esta cuenta (Calendario, Notas, etc.)
- La sincronización inicial de la cuenta puede llevar cierto tiempo, dependiendo del tamaño de su buzón. Tenga paciencia si no aparecen todas las carpetas y mensajes en un primer momento. En la parte inferior de la ventana puede ver el estado de la sincronización
Configuración en Mozilla Thunderbird
| Advertencia |
|---|
| Es muy recomendable verificar que la versión de Thunderbird es reciente, pues algunas características van cambiando. La versión actualizada a fecha de estas instrucciones es la Thunderbird Supernova |
- Pulse en Herramientas > Configuración de cuenta
- En el menú desplegable, pulse en "Añadir cuenta de correo"
- Introducir el nombre y dirección de correo Microsoft y luego pulsar en "Configurar manualmente"
A continuación nos saldrán tres opciones: IMAP/POP3/Exchange-Office365. En esta versión hay que seleccionar IMAP, pues el conector de Exchange-Office365 es de pago
- Utilizar la siguiente configuración:
- Para la recepción de correos
- Protocolo: IMAP
- Nombre del servidor: outlook.office365.com
- Puerto: 993
- Nombre de usuario: usuario@upv.edu.es
- Seguridad de la conexión: SSL/TLS
- Método de identificación: OAuth2
- Para el envío de correos
- Nombre del servidor: smtp.office365.com
- Puerto: 587
- Seguridad de la conexión: STARTTLS
- Método de identificación: OAuth2
- Nombre de usuario: usuario@upv.edu.es
- Para la recepción de correos
- Cuando le aparezca la pantalla para iniciar sesión en Microsoft 365, identifíquese con su cuenta Microsoft y luego a través de la intranet UPV (utilice DNI y contraseña. Mediante certificado no es posible realizar la autenticación). Si todo ha ido bien, su cuenta quedará configurada.
- Acceda de nuevo a la configuración de la cuenta de correo para cambiar la dirección de correo por la dirección oficial que use habitualmente en la UPV.
| Advertencia | ||
|---|---|---|
| ||
En caso de que no conozca la dirección oficial de correo de la UPV que tiene configurada actualmente, puede consultarla en la Intranet de la UPV, accediendo al apartado "Herramientas → Correo electrónico → Utilidades → Mantenimiento de direcciones de correo" En la siguiente imagen, se nuestra un ejemplo, de dirección oficial y de direcciones admisibles, que en su caso, serán otras y donde la dirección usuario@upv.edu , no podrá ser oficial en ningún caso. Desde este mismo formuarlio, podrá hacer oficial, la dirección que prefiera entre las admisibles que le aparezcan. |
- Subcarpetas: Una vez configurada la cuenta, debemos revisar que tenemos todas las carpetas que deseamos suscritas y en caso de no tenerlas suscritas, proceder a suscribiarlas, ya que de lo contrario, es probable que no nos aparezcan todas las carpetas. En el siguiente enlace, puede ver un video explicativo de como proceder a suscribiarlas en thunderbird. Es recomendable cerrar el Thunderbird y volver a abrirlo.
View file name suscribir_carpetas_thunderbird.mp4 height 150 - Al configurar la cuenta de Microsoft 365 los mensajes que se envían, ya se guardan en la carpeta de "Elementos envíados" del buzón de Microsoft 365 (si has realizado el paso previo de subscribir todas las carpetas, debería aparecerte), por lo que en Thunderbird es recomendable, desactivar la opción de "Poner una copia en", ya que no tiene sentido que el propio cliente de correo Thunderbird guarde otra copia del mismo mensaje porque estarían duplicados.
Para ello, simplemente accedemos a configuración de la cuenta y desmarcamos la opción señalada en las siguientes imágenes.
Y dejamos la opción desmarcada.
Si dispones de correos en carpetas de Enviados antiguas que usabas en la cuenta IMAP, y quieres disponer de todos los correos envíados en la misma carpeta, deberás moverlos a la carpetas de "elementos enviados" actual de la cuenta.
- En Thunderbird no es posible de forma predeterminada acceder a carpetas de calendario o contactos, pero se puede hacer a través de algún plugin de terceros, como por ejemplo, este: https://addons.thunderbird.net/en-us/thunderbird/addon/tbsync/
- Filtros: Si tenía filtros definidos, deberá volverlos a crear para la nueva cuenta.
| Advertencia | ||
|---|---|---|
| ||
| Si ya tiene redirigido el correo a Microsoft 365 y ha procedido a migrarse el buzón de correo IMAP a Microsoft 365, una vez finalizada la configuración de la cuenta de correo Microsoft 365 y comprobado que se ha migrado el correo a dicho buzón, es muy recomendable eliminar la cuenta IMAP de la UPV que tenía configurada. Esta cuenta IMAP, se mantendrá en modo de "sólo lectura" durante un tiempo y únicamente podrá consultarla via web, a través del Webmail https://webmail.upv.es , no pudiendo eliminar, mover o modificar mensajes. |
Configurar correo en Android
Para Android, puede seguir esta guía https://support.microsoft.com/es-es/office/configurar-las-aplicaciones-de-office-y-el-correo-electr%C3%B3nico-en-android-6ef2ebf2-fc2d-474a-be4a-5a801365c87f
NOTA: Algunos pasos pueden diferir respecto a la guía de Microsoft. Por ejemplo, en el caso de la UPV, en lugar introducir una contraseña la autenticación se hace a través de la intranet, y según la configuración del usuario, es posible que también se le requiera la autenticación con doble factor.
| Advertencia | ||
|---|---|---|
| ||
| Si ya tiene redirigido el correo a Microsoft 365 y ha procedido a migrarse el buzón de correo IMAP a Microsoft 365, una vez finalizada la configuración de la cuenta de correo Microsoft 365 y comprobado que se ha migrado el correo a dicho buzón, es muy recomendable eliminar la cuenta IMAP de la UPV que tenía configurada. Esta cuenta IMAP, se mantendrá en modo de "sólo lectura" durante un tiempo y únicamente podrá consultarla via web, a través del Webmail https://webmail.upv.es , no pudiendo eliminar, mover o modificar mensajes. |
Configurar correo en IOS
Para iOS, puede seguir esta guía https://support.microsoft.com/es-es/office/configurar-una-cuenta-de-outlook-en-la-aplicaci%C3%B3n-de-correo-de-ios-7e5b180f-bc8f-45cc-8da1-5cefc1e633d1
NOTA: Algunos pasos pueden diferir respecto a la guía de Microsoft. Por ejemplo, en el caso de la UPV, en lugar introducir una contraseña la autenticación se hace a través de la intranet, y según la configuración del usuario, es posible que también se le requiera la autenticación con doble factor.
| Advertencia | ||
|---|---|---|
| ||
| Si ya tiene redirigido el correo a Microsoft 365 y ha procedido a migrarse el buzón de correo IMAP a Microsoft 365, una vez finalizada la configuración de la cuenta de correo Microsoft 365 y comprobado que se ha migrado el correo a dicho buzón, es muy recomendable eliminar la cuenta IMAP de la UPV que tenía configurada. Esta cuenta IMAP, se mantendrá en modo de "sólo lectura" durante un tiempo y únicamente podrá consultarla via web, a través del Webmail https://webmail.upv.es , no pudiendo eliminar, mover o modificar mensajes. |
Acceso a carpetas públicas
Las cuentas de correo en Microsoft 365, al igual que en el correo Exchange, cuentan con la característica de carpetas públicas que permite disponer de carpetas de correo, calendario, contactos o tareas en un espacio compartido y accesible para varios usuarios. Si cuenta con permisos de acceso a algunas de estas carpetas, estas aparecerán automáticamente en la vista de carpetas de Outlook, dentro de una nueva rama con el nombre "Carpetas públicas ..."
Si utiliza el Outlook en la web (https://email.upv.es), puede ver las carpetas públicas disponibles de la siguiente forma:
- Pulsamos con el botón derecho sobre Carpetas (imagen ver 1)
- Seleccionamos la opción Agregar carpeta pública a Favoritos (imagen ver 2).
- Se abrirá una ventana y debemos seleccionar cada carpeta pública que deseamos ver (imagen ver 3)
- Una vez seleccionada una carpeta pública, seleccionamos la estrella de "Agregar carpeta pública" (imagen ver 4)
- Hay que repetir los puntos 3 y 4 para cada carpeta que queramos consultar en favoritos.