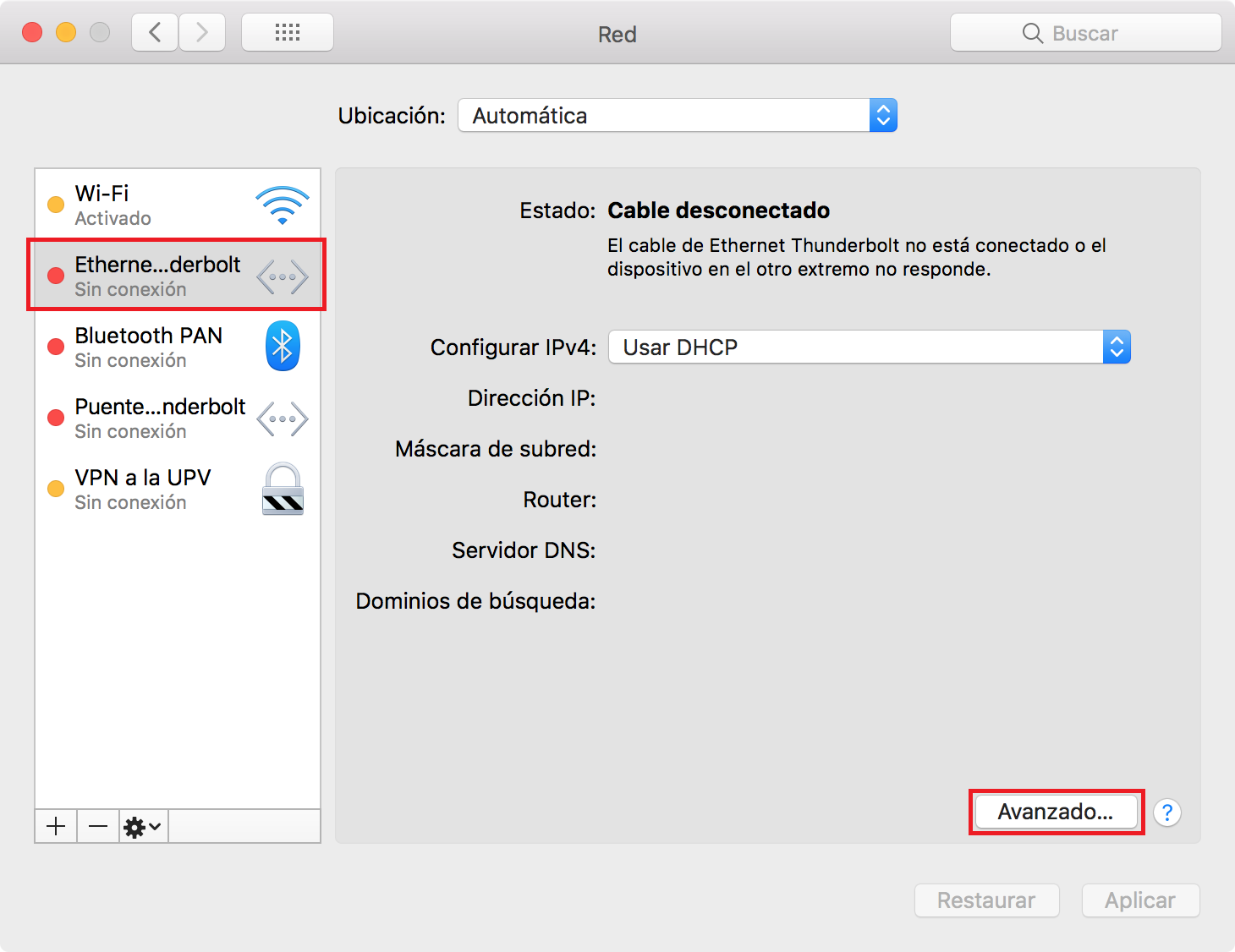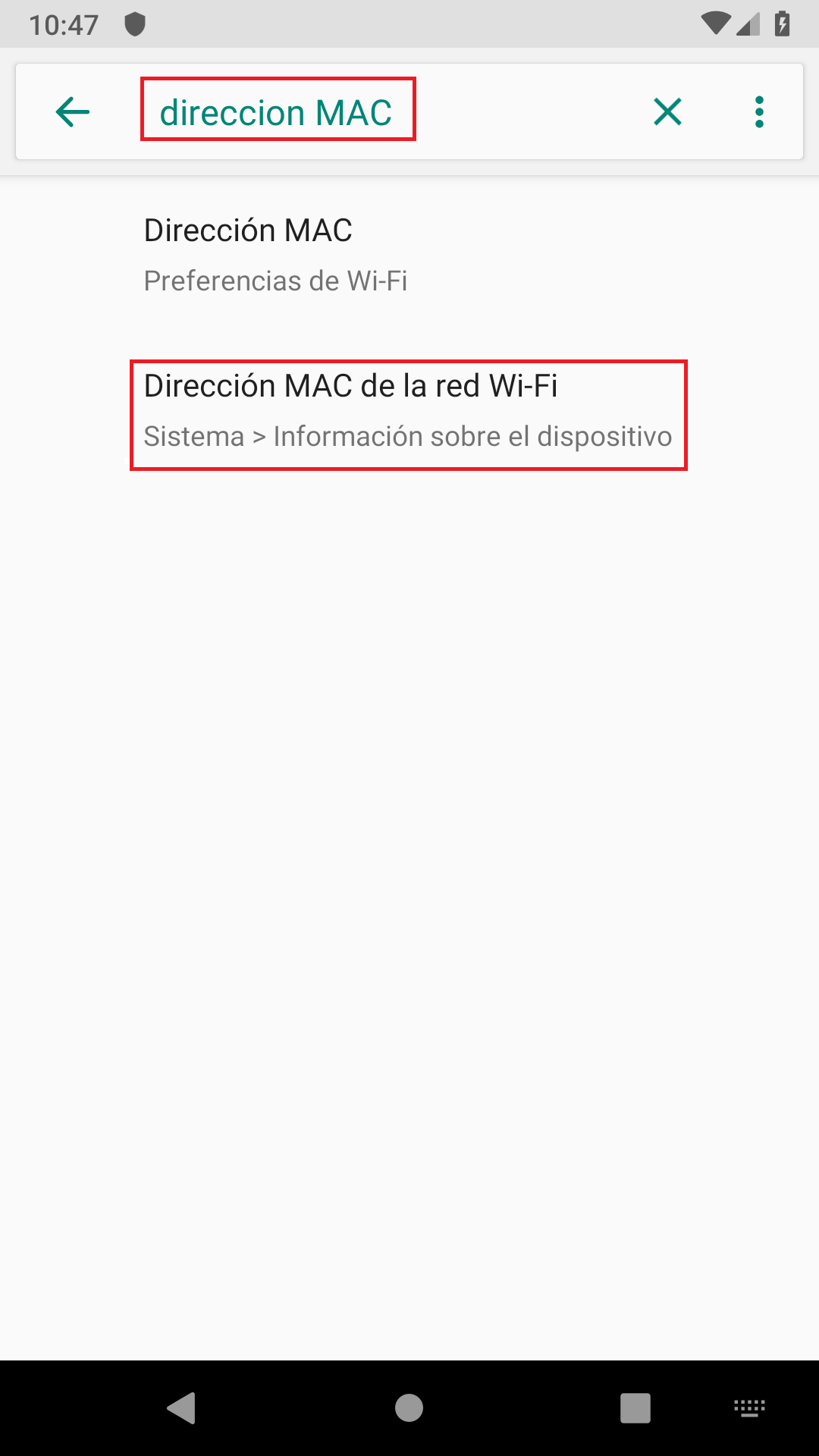Los dispositivos 1 (ordenadores, tabletas, teléfonos, etc.) utilizan tarjetas de red para conectarse a diferentes tipos de redes 2. Esas (cableadas, WiFi, Bluetooth, etc.). A esas tarjetas se les asigna una dirección MAC (del inglés Media Access Control) que consta de 6 bloques de dos caracteres hexadecimales. Las notaciones más habituales en las que se muestra una dirección MAC suelen ser:
- 012AB45CD67E
- 01-2A-B4-5C-D6-7E
...
- 01:2A:B4:5C:D6:7E
La consulta de las direcciones MAC que tiene un dispositivo depende de:
- el tipo de dispositivo (portátil, de sobremesa, teléfono inteligente, tableta...),
- el sistema operativo instalado en el mismo
...
- ;
- si utilizamos una interfaz gráfica o a través de una consola;
- si tiene una o varias tarjetas de red
...
- .
...
En ocasiones, algunos dispositivos llevan etiquetas en el propio dispositivo o en el embalaje en las que se muestra la MAC del dispositivo. La identificación más fiable es realizar la consulta a través de las herramientas que nos proporciona el propio dispositivo.
Instrucciones para los sistemas operativos más utilizados:
| Tabla de contenidos |
|---|
Los sistemas operativos más habituales son:
| Tabla de contenidos |
|---|
- Ordenadores portátiles o de sobremesa, teléfonos inteligentes, tabletas...
- Cableada, Wi-Fi, Bluetooth...
iOS
La consulta de la MAC en dispositivos con IOS (iPhone, iPad) debemos seguir los siguientes pasos:
Acceder a panel de Ajustes; a continuación a General; pulsar sobre Información. La MAC utilizada por el dispositivo en las conexiones Wi-Fi aparece en la sección Dirección Wi-Fi.
MS Windows
En los dispositivos con un sistema operativo de MS Windows 10 es posible consultar la MAC del dispositivo desde una consola de sistema o a través de la interfaz gráfica o desde una consola de sistema.
. El número de tarjetas de red presentes en un dispositivo puede ser de una o más de una. En un equipo de sobremesa, lo habitual es habitual que la CPU sólo disponga de una única tarjeta de red (para la conexión con un cable Ethernet). En un portátil, sobre todo si es de los modelos más recientes, podemos encontrar una tarjeta para la conexión Wi-Fi y otra para la conexión Bluetooth , (y no tener una interfaz Ethernet).
En la consulta de las diferentes MAC en un dispositivo , sobremesa y portátiles básicamente,es posible que aparezcan otras tarjetas (virtuales o nocon el sistema operativo MS Windows, pueden aparecer tarjetas de red físicas y tarjetas de red virtuales (dependiendo del software instalado).
Si la consulta la realizamos a través de una consola del sistema; el método es similar en todas las versiones de los sistemas operativos de MS Windows.
Para realizar la consulta desde una consola del Simbolo del sistema (Command Prompt) en Windows 10 podemos invocar la consola desde la búsqueda tecleando cmd. A continuación, escribimos el comando ipconfig /all.
En la imagen que sigueantecede, podemos ver los diferentes adaptadores de red que tiene el equipo; en el apartado Dirección física se muestra la MAC de cada adaptador.
Para la consulta de la MAC de las tarjetas de red utilizando la interfaz gráfica accedemos desde la barra de tareas, habitualmente en la parte inferior derecha. El icono que nos permite acceder a la información de red puede ser cualquiera de los que se muestran en las siguientes imágenes.
Al pulsar sobre el icono con el botón derecho del ratón, se desplegará una ventana en la que seleccionamos Abrir Configuración de red e Internet.
A continuación seleccionamos Ver las propiedades de red, en el que podemos consultar la Dirección física (MAC) de los adaptadores de red del dispositivo.
Android
Texto
Linux
Texto
Mac OS X
Texto
Ethernet
Wifi
Adaptador Thunderbolt-Ethernet
Adaptador USB-Ethernet
Consola
Android
En versiones modernas de Android (capturas correspondientes a la versión Pie: v.9.0, API 28) es posible buscar dirección MAC aprovechando las opciones de búsqueda del sistema operativo; como resultado de la búsqueda se nos mostrará una relación de elementos coincidentes con el término búscado. El resultado será algo parecido a las imágenes que siguen. También es posible acceder a la información de la MAC desde Ajustes > Sistema > Información sobre el dispositivo > Dirección MAC de la ded Wi-Fi.
En la ventana de la información del dispositivo podremos consultar la dirección MAC de la wifi del dispositivo Android.
Linux
Las capturas de pantalla que siguen se corresponde a una distribución de Linux Ubuntu 18.04.2 LTS. La consulta de la MAC se puede realizar desde la interfaz gráfica del sistema operativo o desde una consola (Terminal).
Desde la interfaz gráfica, abrir la aplicación Configuración. En el panel Red seleccionar la tarjeta de red en la que queremos saber la MAC (en el ejemplo una tarjeta Ethernet, cableada). Pulsar sobre el icono de preferencias.
En el apartado Detalles consultar el valor Dirección física.
Si la consulta la realizamos desde un terminal, utilizaremos el comando ifconfig, (o alternativas como ip addr). Para cada una de las interfaces de red (recuadro en rojo en la imagen) se nos muestra la MAC de la interfaz (recuadro verde).
Mac OS X
En los dispositivos Apple que utilizan Mac OS X podemos encontrar varias tarjetas de red (Wi-Fi, Ethernet, adaptadores varios: USB-Ethernet; Thunderbolt-Ethernet...).
La consulta de la MAC se puede realizar desde la interfaz gráfica del sistema operativo o desde una consola (Terminal).
Para acceder a la información de la MAC desde la interfaz gráfica tenemos que ir al panel de control de Red (memú Apple > Prefencias del sistema > Red)
Según la interfaz a de red utilizada, consultaremos en el menú lateral las diferentes conexiones de red del equipo (Ethernet, Wi-Fi, etc.).
Wi-Fi
Si nuestro dispositivo dispone de una tarjeta Wi-Fi incorporada, el panel de control Red del sistema nos mostrará en el marco de la izquierda un botón como el que se puede ver en la imagen que sigue. Seleccionado esa opción (Wi-Fi) se nos muetra otra ventana superpuesta en el que aparece una pestaña con el epígrafe Hardware. Seleccionado esa pestaña podemos consultar las propiedades y caracteristicas de la tarjeta Wi-Fi del dispositivo.
Consola (Terminal)
Desde la consola (Aplicaciones > Utilidades > Terminal) es posible consultar las diferentes MAC de un equipo mediante el comando ifconfig. Para cada una de las interfaces de red (recuadro en rojo en la imagen) se nos muestra la MAC de la interfaz (recuadro verde).
iOS
Para la consulta de la MAC en dispositivos con iOS (iPhone, iPad, iPod) debemos seguir los siguientes pasos:
Acceder a panel de Ajustes; a continuación a General; pulsar sobre Información. La MAC utilizada por el dispositivo en las conexiones Wi-Fi aparece en la sección Dirección Wi-Fi.
Ver el uso de direcciones wifi privadas (MAC aleatorias) en dispositivos con iOS (iPhone, iPad...).