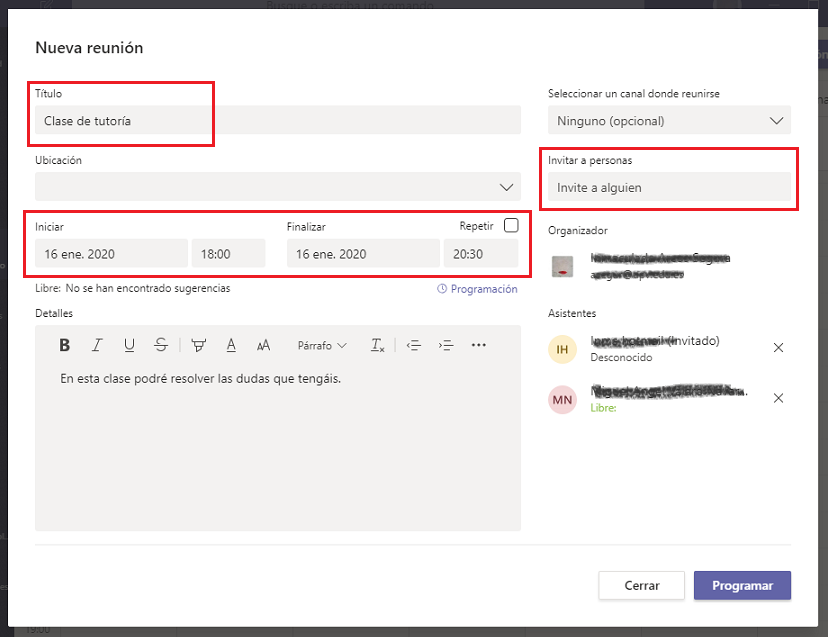| Tabla de contenidos |
|---|
Alcance de la licencia Office 365 de la UPV
¿Quiénes tienen derecho a utilizar la licencia de Office 365 de la UPV?
...
¿Por cuánto tiempo se ha contratado esta licencia?
El contrato firmado actualmente contempla un periodo que finaliza en Agosto de 2022se renueva cada 3 años y actualmente está vigor hasta Agosto de 2025, lo que asegura disponer de ella un tiempo suficiente como para sacarle todo su partido.
...
¿Se renovará la licencia al finalizar el actual contrato?
No puede saberse en estos momentosSeguramente sí. Este es un producto que se ofrece en la actualidad en condiciones muy interesantes para las entidades educativas, pero nadie conoce las alternativas que existirán en el futuro y sus condiciones. Es por ello que los servicios son adicionales a los corporativos (no sustitutivos) y el acceso se realiza mediante credenciales distintas.
...
No necesariamente. Hay muchos y distintos roles de personas que residen en la UPV por un tiempo, que tienen con la misma algún tipo de relación o están desarrollando aquí alguna actividad, y que son distintos de los contemplados en el contrato: PAS, PDI, INV o ALUMNO.
Acceso al Office 365 de la UPV
¿Está el servicio habilitado por defecto y por tanto lo puedo usar directamente?
...
- utilizar otro navegador simultáneamente.
Contenido del paquete
¿Qué otros programas incluye la licencia?
...
5. Recíprocamente, en el caso que estando en Dropbox, quiera editar archivos con la aplicación de Office Online, si todavía no ha iniciado sesión en su cuenta de Office 365, se le solicitará que lo haga antes de utilizar los archivos.
Ancla CorreoO365 CorreoO365
Correo de Office 365
| CorreoO365 | |
| CorreoO365 |
Veo que el portal de Office 365 ofrece un correo electrónico. ¿Puedo utilizarlo como tal?
Sí. Su nuevo identificativo para acceder a estos servicios (del tipo IDENTIFICATIVO@upv.edu.es ) incluye un servicio de correo electrónico, distinto del corporativo de la UPV. Microsoft cumple con la normativa española de protección de datos (LOPD) y seguridad en los servicios (ENS), por lo que puede ser utilizado con total confianza.
¿Significa esto que la UPV ha externalizado su servicio de correo electrónico?
No, y precisamente por ello el identificador de Office 365 es distinto. La UPV mantiene su correo electrónico corporativo en las condiciones habituales, y sigue siendo el canal de comunicación oficial con los miembros de su comunidad.
Cómo redirigir mi correo corporativo a la nueva cuenta de Office 365
Desde la Intranet, en el apartado Herramientas -> Correo electrónico -> Utilidades -> Redirección de correo, introduzca su cuenta o365 (@upv.edu.es)
La redirección será efectiva a partir de la siguiente hora impar.
Los usuarios que utilizan Exchange, encontrarán que ya tienen establecida una redirección a su cuenta @agendas.upv.es, es por esto, que si deciden redireccionar el correo a la cuenta o365 (@upv.edu.es) tendrán el inconveniente que los correos que reciban de personas dentro del directorio UPV, como en realidad son mensajes internos que no van al buzón de correo, no los recibirán en la cuenta o365 (@upv.edu.es), así pues, en estos casos, recomendamos dar de baja su cuenta Exchange, y pasar a utilizar el Calendario y Contactos que la cuenta office ofrece, para así no crear inconsistencias.
Cómo redirigir mi correo de O365 a mi correo corporativo
Si el correo de Office 365 UPV (@upv.edu.es) se usa solo para recibir notificaciones de Office, puede ser conveniente redirigir dicho correo a la cuenta UPV. Esto se puede realizar de forma muy fácil realizando los siguientes pasos.
1. Abrir el correo de Office 365 UPV
2. Ir a "Configuración" (Rueda dentada en la parte superior derecha)
3. En el panel lateral derecho desplegado, bajar hasta "Configuración de la aplicación" - "Correo"
4. Se abre un panel a la izquierda, y hay que buscar la opción "Cuentas" - "Reenvío"
5. Introduzca la dirección de correo de la UPV en "Reenviar mis mensajes de correo electrónico a:" y "Guardar"
¿Existe un atajo para acceder al correo de Office 365?
Sí, por medio de la dirección https://o365.upv.es/outlook
¿En qué clientes de correo puedo configurar la cuenta de correo de Office 365?
No compatibles: Thunderbird, Mail (Apple), no funciona tampoco con el Outlook 2016 de la UPV
Compatibles: Outlook 2016 que se descarga desde O365. Hay versiones para Windows, Mac OSx, iOS i Android.
.
OneDrive
¿Incluye la licencia el sistema de almacenamiento en la nube OneDrive de Microsoft?
Sí, pero con un límite de almacenamiento de 1 TB por usuario.
¿Cómo puedo acceder a ese espacio de almacenamiento?
A través del portal de Office 365, con el botón OneDrive, se accede al cliente web de gestión de ese espacio.
¿Puedo sincronizar ese espacio con el sistema de archivos de mi ordenador?
Sí. Dentro de las opciones de configuración, accedemos al enlace "Seleccionar carpetas" y podemos elegir aquellas que queremos sincronizar:
¿Puedo almacenar cualquier tipo de fichero?
No. Existen ciertas limitaciones en el sistema, que Microsoft va variando con el tiempo.
Actualmente:
No acepta archivos mayores de 15 GB.
El límite del nombre completo del archivo (incluida su ruta) es de 400 caracteres.
En cualquier caso, habrá que referirse a las condiciones detalladas con las que el fabricante ofrece este servicio.
¿Qué puedo almacenar ahí?
Este servicio no sustituye al servicio corporativo que ofrece la UPV, aunque su gran tamaño y funcionalidad lo hace muy atractivo para su uso personal o de colaboración.
Microsoft cumple con la normativa española de protección de datos (LOPD) y seguridad en los servicios (ENS), por lo que puede ser utilizado con confianza, y en todo caso es preferible a cualquier otro producto externo.
Comprobar el espacio utilizado
Puede Consultar información específica sobre el correo electrónico UPv de Microsoft 365 en el siguiente enlace: Correo electrónico UPV de Microsoft 365
OneDrive
¿Incluye la licencia el sistema de almacenamiento en la nube OneDrive de Microsoft?
Sí, pero con un límite de almacenamiento de 1 TB por usuario.
¿Cómo puedo acceder a ese espacio de almacenamiento?
A través del portal de Office 365, con el botón OneDrive, se accede al cliente web de gestión de ese espacio.
¿Puedo sincronizar ese espacio con el sistema de archivos de mi ordenador?
Sí. Dentro de las opciones de configuración, accedemos al enlace "Seleccionar carpetas" y podemos elegir aquellas que queremos sincronizar:
¿Puedo almacenar cualquier tipo de fichero?
No. Existen ciertas limitaciones en el sistema, que Microsoft va variando con el tiempo.
Actualmente:
No acepta archivos mayores de 15 GB.
El límite del nombre completo del archivo (incluida su ruta) es de 400 caracteres.
En cualquier caso, habrá que referirse a las condiciones detalladas con las que el fabricante ofrece este servicio.
¿Qué puedo almacenar ahí?
Este servicio no sustituye al servicio corporativo que ofrece la UPV, aunque su gran tamaño y funcionalidad lo hace muy atractivo para su uso personal o de colaboración.
Microsoft cumple con la normativa española de protección de datos (LOPD) y seguridad en los servicios (ENS), por lo que puede ser utilizado con confianza, y en todo caso es preferible a cualquier otro producto externo.
Comprobar el espacio utilizado
Reuniones y conferencias en Teams
Usted puede realizar videoconferencias con la herramienta Teams incluida en el paquete Office 365.
Podrá programar una 'Reunión' o 'Evento en directo' con usuarios de la UPV o externos, según sean sus necesidades:
Reunión: reuniones hasta de 250 participantes. Todos los participantes pueden hablar, compartir vídeo, grabar, etc. si así lo desea el organizador.
Evento en directo: “reunión” con más de 250 participantes. Solo las personas previamente establecidas pueden hablar y compartir información, el resto de participantes solo pueden ver y escuchar. Configuración más compleja (véase https://support.microsoft.com/es-es/office/producir-un-evento-en-directo-con-teams-591bd694-121d-405c-b26d-730315e45a22)
Se aconseja pues, optar por programar una Reunión antes que un Evento en directo.
A continuación le mostraremos las diferentes maneras de programar reuniones en Teams.
- Antes de la reunión en Teams
- Programar una reunión en Teams
- Grabar una reunión en Teams
- Información para la Teledocencia con Teams
Antes de la reunión en Teams
Periodicidad
Si la reunión va a ser periódica se recomienda crear un nuevo "Equipo" con los participantes a la reunión, así evitará tener que incluir todos los participantes cada vez que vuelva a programar una nueva sesión.
Si la reunión es puntual, o bien los asistentes varían, no hace falta que cree un "Equipo".
Programar una reunión en Teams
Hay varias formas de programar una reunión en Teams:
Seleccione Programar una reunión en un chat (debajo del cuadro donde escribe un nuevo mensaje) para reservar una reunión con las personas del chat.
Desde Calendario, seleccione Nueva reunión en la esquina superior derecha. (Su calendario en Teams está conectado a su calendario de Exchange de su cuenta office, por lo que, cuando programe una reunión en Outlook, se mostrará en Teams, y viceversa.)
- Desde el Canal de un Equipo, Reunirse ahora > Programar una Reunión. Cuando tenga una reunión en un canal, todos los miembros del equipo podrán verla y unirse a ella en ese canal.
Desde la opción "Calendario" del menú de la izquierda, podrá escoger el día y la hora de la reunión a programar. Una vez elegidas éstas, la plataforma le permitirá darle un título a la reunión, así como 'Invitar a personas'.
A los invitados a participar les llegará un correo con la información de la reunión, la posibilidad de aceptar la invitación (lo cual agregará el evento a su calendario) y el link para poder unirse a la reunión.
Otra forma de invitar participantes es hacer clic derecho en “Unirse a una reunión de Microsoft Teams” que aparece en la descripción de la reunión, seleccionar “Copiar vínculo” y enviarlo por correo electrónico. Quienes intenten conectarse a través del enlace sin ser miembros del grupo, deberán ser aprobados por uno de los miembros cuando intenten conectarse.
Limitar los recursos a los participantes
En Teams, cualquier Miembro puede iniciar o detener una grabación, incluso aunque la haya iniciado otro, así como silenciar el micro suyo o de otro participante.
Todos los usuarios de la UPV entran en un reunión en calidad de 'Miembro', por lo que pueden, intencionadamente o no, interrumpir la reunión. Para evitar que esto suceda debe convertir a los 'Miembros' en 'Asistentes'.
Hay dos formas de hacerlo:
1. Clic sobre el menú '•••' de la reunión > Ver detalles de la Reunión > apartado 'Opciones de reunión' y especificar quién puede presentar. Póngase usted.
2. Desde dentro de la propia reunión, y a medida que los alumnos entran, puede quitarles la capacidad de presentación yendo a la opción 'Mostrar participantes' > botón derecho sobre el alumno > 'Convertir en asistente'.
Grabar una reunión en Teams
Desde dentro de una Reunión, podemos iniciar la grabación pulsando el icono tres puntos '•••' > ‘Empezar a grabar’.
Cuando algún participante comienza a grabar, aparecerá un mensaje en las pantallas de todos los asistentes indicándoles que la reunión se está grabando.
| Info | ||
|---|---|---|
| ||
Las ubicación original de las grabaciones depende de cómo se haya organizado la reunión: Si la reunión es en un canal:
Si la reunión es en un Chat, o ha sido programada desde el Calendario sin asociarla a un canal:
|
Reuniones y conferencias en Teams
Usted puede realizar videoconferencias con la herramienta Teams incluida en el paquete Office 365.
Podrá programar una 'Reunión' o 'Evento en directo' con usuarios de la UPV o externos, según sean sus necesidades:
Reunión: reuniones hasta de 250 participantes. Todos los participantes pueden hablar, compartir vídeo, grabar, etc. si así lo desea el organizador.
Evento en directo: “reunión” con más de 250 participantes. Solo las personas previamente establecidas pueden hablar y compartir información, el resto de participantes solo pueden ver y escuchar. Configuración más compleja (véase https://support.microsoft.com/es-es/office/producir-un-evento-en-directo-con-teams-591bd694-121d-405c-b26d-730315e45a22)
Se aconseja pues, optar por programar una Reunión antes que un Evento en directo.
A continuación le mostraremos las diferentes maneras de programar reuniones en Teams.
- Antes de la reunión en Teams
- Programar una reunión en Teams
- Grabar una reunión en Teams
- Información para la Teledocencia con Teams
Antes de la reunión en Teams
Periodicidad
Si la reunión va a ser periódica se recomienda crear un nuevo "Equipo" con los participantes a la reunión, así evitará tener que incluir todos los participantes cada vez que vuelva a programar una nueva sesión.
Si la reunión es puntual, o bien los asistentes varían, no hace falta que cree un "Equipo".
Programar una reunión en Teams
Hay varias formas de programar una reunión en Teams:
Seleccione Programar una reunión en un chat (debajo del cuadro donde escribe un nuevo mensaje) para reservar una reunión con las personas del chat.
Desde Calendario, seleccione Nueva reunión en la esquina superior derecha. (Su calendario en Teams está conectado a su calendario de Exchange de su cuenta office, por lo que, cuando programe una reunión en Outlook, se mostrará en Teams, y viceversa.)
- Desde el Canal de un Equipo, Reunirse ahora > Programar una Reunión. Cuando tenga una reunión en un canal, todos los miembros del equipo podrán verla y unirse a ella en ese canal.
Desde la opción "Calendario" del menú de la izquierda, podrá escoger el día y la hora de la reunión a programar. Una vez elegidas éstas, la plataforma le permitirá darle un título a la reunión, así como 'Invitar a personas'.
A los invitados a participar les llegará un correo con la información de la reunión, la posibilidad de aceptar la invitación (lo cual agregará el evento a su calendario) y el link para poder unirse a la reunión.
Otra forma de invitar participantes es hacer clic derecho en “Unirse a una reunión de Microsoft Teams” que aparece en la descripción de la reunión, seleccionar “Copiar vínculo” y enviarlo por correo electrónico. Quienes intenten conectarse a través del enlace sin ser miembros del grupo, deberán ser aprobados por uno de los miembros cuando intenten conectarse.
Limitar los recursos a los participantes
En Teams, cualquier Miembro puede iniciar o detener una grabación, incluso aunque la haya iniciado otro, así como silenciar el micro suyo o de otro participante.
Todos los usuarios de la UPV entran en un reunión en calidad de 'Miembro', por lo que pueden, intencionadamente o no, interrumpir la reunión. Para evitar que esto suceda debe convertir a los 'Miembros' en 'Asistentes'.
Hay dos formas de hacerlo:
1. Clic sobre el menú '•••' de la reunión > Ver detalles de la Reunión > apartado 'Opciones de reunión' y especificar quién puede presentar. Póngase usted.
2. Desde dentro de la propia reunión, y a medida que los alumnos entran, puede quitarles la capacidad de presentación yendo a la opción 'Mostrar participantes' > botón derecho sobre el alumno > 'Convertir en asistente'.
Grabar una reunión en Teams
Los usuarios pueden grabar sus reuniones, disponen de la opción para generar una transcripción automática y se puedan reproducir con subtítulos.
Para iniciar la grabación de la reunión debes ir al botón de los tres puntos '•••' del menú inferior del Teams y hacer clic en ‘Empezar a grabar’. Aparecerá un cartel en la parte superior indicándole que se está grabando, así como un círculo rojo al lado del tiempo de la reunión. También aparecerá un mensaje en las pantallas de todos los asistentes indicándoles que la reunión se está grabando.
La grabación se guarda en el espacio Microsoft Stream de quien inicia la grabación. Desde allí, el propietario podrá podrá compartirla de forma segura.
Para buscar la grabación de una reunión, vaya a la conversación de la reunión en el canal o chat en la que tuvo lugar
|
Información para la Teledocencia con Teams
Recomendaciones técnicas al estudiante para la realización de un examen en poliformaT
Recomendaciones técnicas al profesorado para la creación de un examen en poliformaT
Recomendaciones para la realización de un examen oral utilizando Teams
...