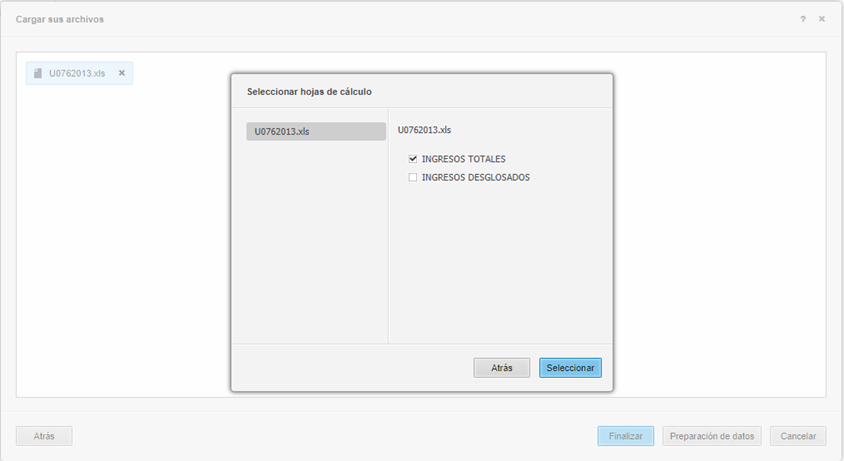...
- Escogemos la opción “Agregar datos externos” del menú CREAR:
- Aparece una ventana donde podemos escoger una amplia variedad de orígenes. Seleccionaremos a modo de ejemplo “Archivos desde disco”, que es el primero de la esquina superior izquierda:
- Arrastramos los archivos de datos a la ventana “Cargar sus archivos”:
- Pulsamos el botón “Preparación de los datos” para guiar a Microstrategy en el proceso de identificar en el archivo los tipos de datos que contiene y así incorporarlos adecuadamente para su posterior uso en los informes.
- En el caso de un archivo Excel, nos preguntara que hojas queremos importar.
- Microstrategy reconoce los valores numéricos como indicadores (valores sobre los que hacer cálculos: sumar, multiplicar, hacer medias, etc..) y el resto como atributos (valores por los que agrupar los calcular anteriores, por ejemplo: sumar por concepto, media por mes, etc…)
- Pulsamos el botón Finalizar si queremos cargar ya los datos del o el botón “Guardar Proceso” si queremos guardar las indicaciones que acabamos de hacer para orientar la incorporación de los datos de nuestro archivo. En ambos casos, aparecerá la ventana “guardar como” donde es importante escoger una ubicación y darle un nombre:
- Pulsamos el botón “Guardar” y Microstrategy hace el proceso de importación del archivo.
...